Bạn đang làm việc hăng say, chiến game cực đỉnh hay đơn giản là lướt web giải trí, bỗng dưng chiếc máy tính tự khởi động lại không một lời báo trước? Tình trạng này không chỉ gây gián đoạn công việc, mất dữ liệu chưa kịp lưu mà còn khiến bạn vô cùng bực bội. Đừng lo lắng, bài viết này của Blog Công Nghệ sẽ cùng bạn đi tìm hiểu sâu hơn về các nguyên nhân máy tính tự khởi động và hướng dẫn chi tiết cách sửa lỗi máy tính tự khởi động một cách hiệu quả, áp dụng cho cả máy tính tự khởi động lại Win 10 và máy tính tự khởi động lại Win 11.
Giới thiệu về tình trạng máy tính tự khởi động và tác động của nó
Chào bạn, chắc hẳn không ít lần bạn gặp phải cảnh máy tính đang dùng tự khởi động lại một cách đột ngột, đúng không? Đây là một trong những sự cố phổ biến và gây khó chịu bậc nhất cho người dùng máy tính, từ PC để bàn cho đến laptop. Tưởng tượng bạn đang hoàn thành một báo cáo quan trọng, thiết kế một tác phẩm đồ họa tâm huyết, hay đang trong một pha giao tranh quyết định trong game, và rồi… màn hình tối sầm, máy tính bắt đầu quá trình boot lại. Cảm giác hụt hẫng và bực bội là điều khó tránh khỏi.
Tình trạng máy tính tự restart không chỉ đơn thuần là một sự phiền toái. Nó có thể dẫn đến những hậu quả nghiêm trọng hơn như: mất dữ liệu chưa được lưu, làm hỏng các file hệ thống nếu quá trình khởi động lại xảy ra khi Windows đang thực hiện các tác vụ quan trọng, giảm tuổi thọ của các linh kiện phần cứng do việc bật tắt liên tục. Về lâu dài, nếu không tìm ra nguyên nhân máy tính tự khởi động và khắc phục triệt để, hiệu suất làm việc và trải nghiệm sử dụng máy tính của bạn sẽ bị ảnh hưởng đáng kể. Nhiều người dùng thường bỏ qua các dấu hiệu ban đầu, cho rằng đó chỉ là lỗi vặt, nhưng thực tế đây có thể là triệu chứng của những vấn đề tiềm ẩn sâu hơn bên trong hệ thống. Bạn có từng nghĩ rằng việc pc tự khởi động lại có thể là do một linh kiện nào đó đang ‘kêu cứu’ không? Hãy cùng tìm hiểu kỹ hơn nhé.
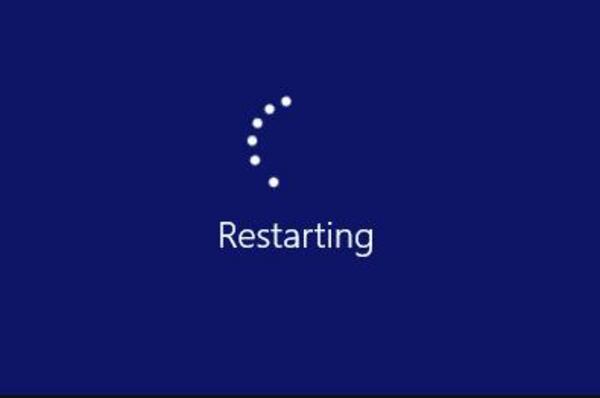
Các nguyên nhân phổ biến khiến máy tính tự khởi động lại không mong muốn
Có vô vàn lý do khiến chiếc máy tính tự khởi động không theo ý muốn của bạn. Việc xác định đúng nguyên nhân máy tính tự khởi động là bước đầu tiên và quan trọng nhất để có thể sửa lỗi máy tính tự khởi động hiệu quả. Chúng ta có thể chia các nguyên nhân này thành hai nhóm chính: lỗi phần mềm và lỗi phần cứng.
1. Nguyên nhân từ phần mềm:
- Lỗi hệ điều hành (Windows): Đây là một trong những thủ phạm hàng đầu. Các file hệ thống bị lỗi, registry bị hỏng, hoặc các bản cập nhật Windows (đặc biệt là trên máy tính tự khởi động lại Win 10 hoặc Win 11) gặp sự cố trong quá trình cài đặt có thể gây ra tình trạng bất ổn định, dẫn đến việc tự khởi động lại. Bạn có để ý rằng sau một bản cập nhật lớn, máy tính của mình có vẻ ‘khó ở’ hơn không?
- Driver thiết bị không tương thích hoặc lỗi thời: Driver là phần mềm giúp hệ điều hành giao tiếp với phần cứng. Nếu driver card đồ họa, card mạng, chipset… bị lỗi, quá cũ hoặc không tương thích với phiên bản Windows hiện tại, lỗi máy tính tự khởi động rất dễ xảy ra. Mình từng gặp trường hợp máy tính khách hàng liên tục restart chỉ vì một driver card âm thanh mới cài bị xung đột.
- Nhiễm virus hoặc phần mềm độc hại: Các loại malware tinh vi có thể can thiệp sâu vào hệ thống, gây ra các hành vi bất thường, bao gồm cả việc tự khởi động lại máy tính để thực hiện các mục đích xấu của chúng.
- Xung đột phần mềm: Việc cài đặt quá nhiều phần mềm, đặc biệt là các phần mềm có chức năng tương tự nhau (ví dụ: hai chương trình diệt virus) hoặc các phần mềm không rõ nguồn gốc, có thể dẫn đến xung đột, gây treo máy và tự khởi động lại.
- Cài đặt tự động khởi động lại khi có lỗi hệ thống: Mặc định, Windows thường được cấu hình để tự động khởi động lại khi gặp lỗi nghiêm trọng (BSOD – Màn hình xanh chết chóc). Điều này khiến bạn không kịp nhìn thấy mã lỗi để chẩn đoán.
2. Nguyên nhân từ phần cứng:
- Quá nhiệt (Overheating): Đây là kẻ thù số một của các linh kiện điện tử. Khi CPU, GPU, hoặc thậm chí là nguồn (PSU) quá nóng, hệ thống sẽ tự động tắt hoặc khởi động lại để bảo vệ linh kiện. Bụi bẩn, quạt tản nhiệt hỏng, keo tản nhiệt khô là những nguyên nhân phổ biến gây quá nhiệt.
- Lỗi RAM (Random Access Memory): Thanh RAM bị lỗi, tiếp xúc kém hoặc không tương thích với mainboard có thể gây ra tình trạng máy tính tự restart liên tục hoặc ngẫu nhiên. Đôi khi, chỉ cần một trong nhiều thanh RAM bị lỗi cũng đủ gây ra sự cố.
- Nguồn máy tính (PSU) không ổn định hoặc hư hỏng: PSU là trái tim cung cấp năng lượng cho toàn bộ hệ thống. Nếu PSU không cung cấp đủ công suất, điện áp không ổn định, hoặc bị hư hỏng (ví dụ: tụ phồng), máy tính sẽ hoạt động chập chờn và dễ dàng tự khởi động lại, đặc biệt khi chạy các tác vụ nặng.
- Ổ cứng (HDD/SSD) có vấn đề: Ổ cứng bị bad sector, lỗi cơ học (với HDD) hoặc sắp hỏng có thể khiến hệ điều hành không thể truy cập dữ liệu cần thiết, dẫn đến treo máy và khởi động lại.
- Lỏng cáp kết nối: Các cáp kết nối bên trong thùng máy như cáp SATA, cáp nguồn cho ổ cứng, cáp nguồn cho card đồ họa… nếu bị lỏng có thể gây ra sự cố.
- Lỗi Mainboard (Bo mạch chủ): Đây là trường hợp phức tạp hơn, khi các linh kiện trên mainboard như chipset, tụ điện bị lỗi cũng có thể là nguyên nhân máy tính tự khởi động.

Hướng dẫn chi tiết các bước kiểm tra và khắc phục lỗi máy tính tự khởi động (Phần cứng)
Nếu các giải pháp phần mềm không mang lại kết quả, rất có thể nguyên nhân máy tính tự khởi động nằm ở phần cứng. Việc kiểm tra phần cứng đòi hỏi sự cẩn thận hơn một chút, nhưng nhiều thao tác bạn vẫn có thể tự thực hiện. Trước khi mở thùng máy, hãy đảm bảo bạn đã tắt nguồn hoàn toàn và rút dây điện nhé!
-
Kiểm tra nhiệt độ và hệ thống tản nhiệt:
Như đã nói, quá nhiệt là một ‘sát thủ’ phần cứng.- Vệ sinh bụi bẩn: Mở thùng máy và dùng cọ mềm, bình khí nén để làm sạch bụi bám trên quạt CPU, quạt GPU, quạt nguồn, và các khe tản nhiệt. Bụi bẩn cản trở luồng không khí, khiến linh kiện nóng lên.
- Kiểm tra quạt: Đảm bảo tất cả các quạt đều quay bình thường khi máy hoạt động. Nếu có quạt nào không quay hoặc quay yếu, đó có thể là vấn đề.
- Keo tản nhiệt: Nếu máy tính của bạn đã sử dụng lâu năm (2-3 năm trở lên), keo tản nhiệt trên CPU và GPU có thể đã khô. Việc thay keo tản nhiệt mới có thể cải thiện đáng kể nhiệt độ. Việc này hơi nâng cao một chút, nếu không tự tin, bạn có thể bỏ qua hoặc nhờ người có kinh nghiệm.
Bạn có thể dùng các phần mềm như HWMonitor hoặc Core Temp để theo dõi nhiệt độ CPU, GPU khi máy đang chạy. Nhiệt độ CPU không nên vượt quá 80-85°C, GPU không quá 85-90°C khi tải nặng.
-
Kiểm tra RAM:
RAM lỗi là một nguyên nhân máy tính tự khởi động khá phổ biến.- Tháo lắp lại RAM: Tắt máy, rút điện, tháo các thanh RAM ra khỏi khe cắm, dùng gôm tẩy nhẹ nhàng chùi phần chân tiếp xúc màu vàng của RAM, sau đó cắm lại thật chắc chắn.
- Kiểm tra từng thanh RAM: Nếu bạn có nhiều hơn một thanh RAM, hãy thử tháo bớt ra, chỉ để lại một thanh và khởi động máy. Lần lượt thử với từng thanh RAM ở các khe cắm khác nhau để xem có thanh nào hoặc khe cắm nào bị lỗi không. Cách này giúp cô lập vấn đề khá hiệu quả đấy.
- Sử dụng Windows Memory Diagnostic: Windows có sẵn công cụ này. Gõ
Windows Memory Diagnosticvào ô tìm kiếm và chạy nó. Hoặc bạn có thể dùng phần mềm MemTest86 (cần tạo USB boot) để kiểm tra kỹ hơn.
-
Kiểm tra ổ cứng (HDD/SSD):
Ổ cứng bị lỗi có thể khiến hệ điều hành không ổn định, dẫn đến pc tự khởi động lại.- Sử dụng các phần mềm như CrystalDiskInfo để kiểm tra tình trạng sức khỏe của ổ cứng. Nếu báo
Caution(Cảnh báo) hoặcBad(Tệ), bạn nên cân nhắc sao lưu dữ liệu và thay ổ cứng mới. - Lắng nghe tiếng động lạ từ HDD (tiếng lạch cạch, rít) cũng là dấu hiệu ổ cứng sắp hỏng.
- Sử dụng các phần mềm như CrystalDiskInfo để kiểm tra tình trạng sức khỏe của ổ cứng. Nếu báo
-
Kiểm tra nguồn máy tính (PSU):
Một bộ nguồn không ổn định hoặc không đủ công suất có thể gây ra vô số vấn đề, bao gồm cả việc máy tính tự restart.- Kiểm tra trực quan: Xem PSU có bị phồng tụ, có mùi khét, quạt có quay không.
- Công suất: Nếu bạn mới nâng cấp card đồ họa hoặc thêm linh kiện mà không nâng cấp nguồn, có thể nguồn hiện tại không đủ tải.
- Cách tốt nhất để kiểm tra PSU là thử bằng một bộ nguồn khác mà bạn biết chắc chắn đang hoạt động tốt. Việc này hơi khó nếu bạn không có sẵn nguồn dự phòng.
-
Kiểm tra các kết nối cáp:
Đảm bảo tất cả các cáp bên trong thùng máy (cáp nguồn 24 pin cho mainboard, cáp nguồn CPU 4/8 pin, cáp nguồn cho card đồ họa, cáp SATA cho ổ cứng) đều được cắm chặt và không bị lỏng lẻo. -
Reset CMOS/BIOS:
Đôi khi cài đặt BIOS bị sai lệch cũng có thể gây ra sự cố. Bạn có thể thử reset BIOS về mặc định. Cách thực hiện thường là tháo pin CMOS trên mainboard ra vài phút rồi lắp lại, hoặc tìm jumper Clear CMOS trên mainboard (tham khảo sách hướng dẫn của mainboard). Cái này nghe có vẻ ‘nguy hiểm’ nhưng thực ra khá đơn giản nếu bạn cẩn thận.
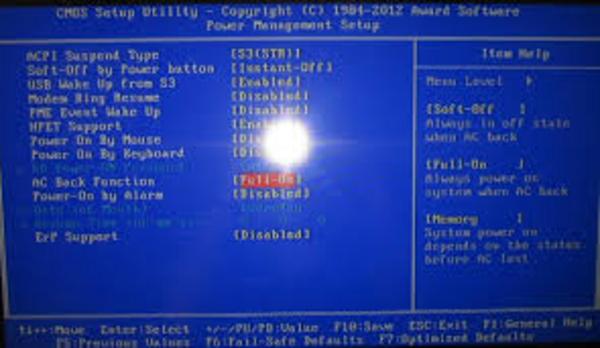
Khi nào cần đến sự trợ giúp chuyên nghiệp và các biện pháp phòng ngừa hiệu quả
Sau khi đã thử qua các bước kiểm tra và sửa lỗi máy tính tự khởi động cả về phần mềm lẫn phần cứng mà tình trạng máy tính tự khởi động lại liên tục vẫn không được cải thiện, có lẽ đã đến lúc bạn cần đến sự trợ giúp của các chuyên gia hoặc kỹ thuật viên máy tính.
Khi nào nên tìm đến chuyên gia?
- Bạn đã thử hết các cách phổ thông được hướng dẫn nhưng không tìm ra nguyên nhân máy tính tự khởi động.
- Bạn không có đủ dụng cụ hoặc linh kiện thay thế để kiểm tra (ví dụ: không có RAM, PSU khác để thử).
- Bạn không tự tin vào khả năng kỹ thuật của mình và lo sợ có thể làm hỏng hóc thêm các linh kiện khác. Tin tôi đi, đôi khi ‘chữa lợn lành thành lợn què’ là có thật nếu không cẩn thận!
- Nghi ngờ lỗi liên quan đến mainboard, vì đây là linh kiện phức tạp và khó chẩn đoán, sửa chữa nhất.
- Máy tính vẫn còn trong thời gian bảo hành. Đừng ngần ngại mang đến trung tâm bảo hành để được hỗ trợ tốt nhất.
Việc tìm một địa chỉ sửa chữa uy tín cũng rất quan trọng. Hãy tham khảo ý kiến bạn bè, người thân hoặc tìm kiếm các đánh giá trên mạng trước khi quyết định ‘giao trứng cho ác’.
Các biện pháp phòng ngừa hiệu quả:
Phòng bệnh hơn chữa bệnh, đúng không nào? Để hạn chế tối đa tình trạng máy tính tự khởi động không mong muốn, bạn có thể áp dụng một số biện pháp sau:
- Vệ sinh máy tính định kỳ: Khoảng 6 tháng đến 1 năm một lần, hãy vệ sinh bụi bẩn bên trong thùng máy, kiểm tra và thay keo tản nhiệt nếu cần. Việc này giúp máy luôn mát mẻ, hoạt động ổn định.
- Sử dụng phần mềm diệt virus uy tín: Luôn cập nhật và quét virus thường xuyên để bảo vệ máy tính khỏi các mối đe dọa từ phần mềm độc hại.
- Cập nhật hệ điều hành và driver một cách cẩn trọng: Luôn cập nhật để vá lỗi bảo mật và cải thiện hiệu suất, nhưng hãy đọc kỹ thông tin về bản cập nhật. Nếu không chắc chắn, bạn có thể chờ một vài ngày xem phản hồi từ cộng đồng người dùng khác.
- Không cài đặt phần mềm không rõ nguồn gốc: Những phần mềm này tiềm ẩn nguy cơ chứa mã độc hoặc gây xung đột hệ thống.
- Sử dụng bộ nguồn (PSU) chất lượng tốt và đủ công suất: Đừng tiết kiệm chi phí cho PSU, vì nó ảnh hưởng đến sự ổn định và tuổi thọ của toàn bộ hệ thống. Hôm trước, một người bạn của tôi vừa phải thay cả dàn máy chỉ vì ham rẻ mua PSU kém chất lượng gây chập cháy.
- Đảm bảo môi trường đặt máy tính thông thoáng: Tránh đặt máy ở những nơi bí bách, ẩm thấp hoặc quá nhiều bụi.
- Sử dụng ổn áp (LIOA) hoặc bộ lưu điện (UPS): Nếu nguồn điện khu vực bạn ở không ổn định, UPS không chỉ giúp bảo vệ máy khi mất điện đột ngột mà còn ổn định dòng điện đầu vào, rất tốt cho tuổi thọ linh kiện.
Hy vọng những thông tin và hướng dẫn chi tiết trong bài viết này của Blog Công Nghệ sẽ giúp bạn hiểu rõ hơn về lỗi máy tính tự khởi động và có thể tự mình khắc phục thành công. Bạn đã từng áp dụng cách nào trong số này và thấy hiệu quả chưa? Hãy chia sẻ kinh nghiệm của bạn ở phần bình luận bên dưới nhé!
