Chiếc máy tính tự bật nguồn giữa đêm khuya thanh vắng hay khi bạn vừa tắt máy không lâu chắc chắn là một trải nghiệm không mấy dễ chịu, thậm chí có phần ‘rờn rợn’. Hiện tượng này không chỉ gây phiền toái mà còn có thể là dấu hiệu của những vấn đề tiềm ẩn sâu hơn trong hệ thống của bạn. Tại Blog Công Nghệ, chúng tôi hiểu rõ những băn khoăn này. Bài viết này sẽ cùng bạn đi sâu tìm hiểu các nguyên nhân máy tính tự bật nguồn phổ biến, từ những lỗi phần mềm đơn giản đến các vấn đề phần cứng phức tạp hơn, đồng thời cung cấp những cách khắc phục hiệu quả và các mẹo phòng tránh để chiếc máy tính của bạn hoạt động ổn định hơn. Hãy cùng khám phá nhé!
Máy tính tự bật nguồn: Nguyên nhân và dấu hiệu nhận biết
Bạn đã bao giờ giật mình tỉnh giấc giữa đêm vì chiếc PC tự bật nguồn sáng rực, hay vừa Shutdown xong thì máy lại tự khởi động? Đây là một tình huống khá phổ biến và có thể khiến nhiều người dùng cảm thấy hoang mang. Dấu hiệu nhận biết của tình trạng máy tính tự bật nguồn khá rõ ràng: máy tính tự khởi động mà không có bất kỳ tác động nào từ người dùng, màn hình tự sáng lên, bạn có thể nghe thấy tiếng quạt tản nhiệt quay, đèn báo trên case máy tính hoặc laptop bật sáng. Đôi khi, hiện tượng này đi kèm với việc máy tính tự bật màn hình dù trước đó đã ở chế độ ngủ (Sleep) hoặc tắt hẳn.
Nguyên nhân gây ra tình trạng này vô cùng đa dạng. Có thể kể đến các cài đặt trong hệ điều hành Windows, ví dụ như tính năng tự động bảo trì (Automatic Maintenance) hay các tác vụ được lên lịch (Scheduled Tasks) có quyền ‘đánh thức’ máy tính. Một ‘nghi phạm’ khác thường gặp là tính năng Wake on LAN (WOL), cho phép máy tính khởi động từ xa qua mạng. Các thiết bị ngoại vi như chuột, bàn phím bị lỗi, chạm chập cũng có thể gửi tín hiệu giả khiến máy tính tưởng rằng có lệnh khởi động. Nghiêm trọng hơn, các vấn đề về phần cứng như lỗi nút nguồn, sự cố với bộ nguồn (PSU), hoặc thậm chí là lỗi trên bo mạch chủ (mainboard) cũng là những nguyên nhân máy tính tự bật nguồn cần được xem xét. Chắc hẳn bạn cũng từng thắc mắc, tại sao lại có hiện tượng kỳ lạ này, đúng không? Việc xác định đúng nguyên nhân sẽ giúp chúng ta tìm ra giải pháp sửa lỗi máy tính tự bật nguồn một cách chính xác và nhanh chóng.
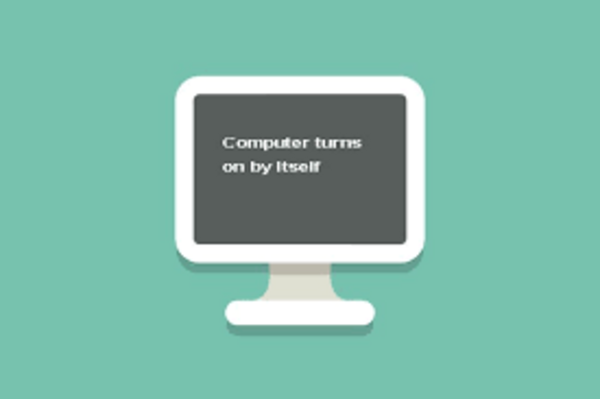
Thủ phạm khiến máy tính tự bật nguồn: Từ phần mềm đến phần cứng
Để hiểu rõ hơn vì sao chiếc máy tính tự bật nguồn, chúng ta cần phân tích kỹ hơn các ‘thủ phạm’ tiềm ẩn, cả về mặt phần mềm lẫn phần cứng. Nhiều khi, vấn đề lại nằm ở những cài đặt mà chúng ta ít để ý tới.
Về phía phần mềm:
- Tính năng Wake on LAN (WOL) và Magic Packet: Đây là một tính năng hữu ích cho phép bạn bật máy tính từ xa thông qua mạng. Tuy nhiên, nếu cấu hình không đúng hoặc có thiết bị khác trong mạng vô tình gửi ‘Magic Packet’, máy tính của bạn có thể tự khởi động. Đặc biệt, nếu bạn thấy máy tính tự bật màn hình rồi khởi động thì đây là một khả năng cao.
- Các tác vụ lên lịch (Scheduled Tasks): Hệ điều hành Windows, đặc biệt là máy tính tự bật nguồn Win 10 và máy tính tự bật nguồn Win 11, có nhiều tác vụ được lên lịch sẵn (ví dụ: Windows Update, quét virus, chống phân mảnh ổ đĩa) có thể được cấu hình để đánh thức máy tính. Em từng gặp trường hợp máy khách tự bật lúc 3 giờ sáng chỉ để… cập nhật phần mềm diệt virus đấy!
- Tính năng Fast Startup (Khởi động nhanh): Tính năng này trên Windows không thực sự tắt máy hoàn toàn mà đưa máy vào một trạng thái ngủ đông sâu. Điều này giúp máy khởi động nhanh hơn nhưng đôi khi lại gây ra lỗi máy tính tự khởi động lại hoặc tự bật.
- Automatic Maintenance (Bảo trì tự động): Windows có cơ chế bảo trì tự động, thường được đặt lịch vào ban đêm. Nếu máy đang tắt, nó có thể tự bật để thực hiện các tác vụ này.
- Driver thiết bị không tương thích hoặc lỗi thời: Driver card mạng, chipset hoặc các driver khác bị lỗi cũng có thể gây ra hành vi bất thường này.
Về phía phần cứng:
- Cài đặt trong BIOS/UEFI: Một số BIOS/UEFI có tùy chọn cho phép BIOS tự bật máy theo lịch đặt trước (ví dụ: Power on by RTC Alarm) hoặc tự bật lại sau khi có điện (AC Power Recovery). Bạn đã kiểm tra những cài đặt này trong BIOS của mình chưa?
- Nút nguồn bị kẹt, chập chờn: Nút nguồn trên case máy tính hoặc laptop bị kẹt, ẩm, hoặc tiếp xúc kém có thể tạo ra tín hiệu khởi động giả. Đây là một nguyên nhân khá phổ biến cho cả PC tự bật nguồn và laptop tự bật nguồn.
- Lỗi bộ nguồn (PSU): Bộ nguồn không ổn định, cung cấp điện áp chập chờn hoặc tự kích hoạt có thể khiến máy tính tự bật. Nếu bạn gặp phải lỗi máy tính tự bật tắt liên tục, rất có thể PSU là ‘kẻ tình nghi’ số một.
- Thiết bị ngoại vi bị lỗi: Chuột, bàn phím, USB hoặc thậm chí là webcam bị chạm mạch, gửi tín hiệu ‘wake up’ đến máy tính. Có lần, một sợi cáp USB cũ kỹ cắm vào máy đã khiến nó tự bật ngẫu nhiên.
- Lỗi trên bo mạch chủ (Mainboard): Đây là trường hợp phức tạp và khó chẩn đoán hơn, có thể do chạm chập trên mạch hoặc lỗi linh kiện.

Các bước kiểm tra và khắc phục lỗi máy tính tự bật nguồn hiệu quả
Khi đã nắm được các nguyên nhân tiềm ẩn, việc tiếp theo là bắt tay vào kiểm tra và sửa lỗi máy tính tự bật nguồn. Dưới đây là các bước bạn có thể thực hiện, từ đơn giản đến phức tạp. Hãy thử từng bước một nhé, biết đâu vấn đề lại được giải quyết nhanh hơn bạn nghĩ!
- Tắt tính năng Fast Startup (Khởi động nhanh): Đây là một trong những cách tắt máy tính tự bật nguồn đơn giản nhất. Bạn vào Control Panel > Power Options > Choose what the power buttons do > Change settings that are currently unavailable, sau đó bỏ tick ở mục ‘Turn on fast startup’. Cách này ngon-bổ-rẻ nè!
- Kiểm tra và vô hiệu hóa Wake Timers: Trong Power Options, chọn Change plan settings cho plan bạn đang dùng > Change advanced power settings. Tìm đến mục Sleep > Allow wake timers và chọn Disable cho cả ‘On battery’ và ‘Plugged in’. Đây là bước quan trọng để ngăn các tác vụ tự động đánh thức máy, đặc biệt hữu ích cho máy tính tự bật nguồn Win 10 và Win 11.
- Vô hiệu hóa Wake on LAN (WOL): Vào Device Manager (gõ ‘devmgmt.msc’ vào Run), tìm đến Network adapters, chuột phải vào card mạng của bạn chọn Properties. Trong tab Power Management, bỏ tick ở mục ‘Allow this device to wake the computer’. Một số card mạng có thể có thêm tùy chọn trong tab Advanced liên quan đến ‘Wake on Magic Packet’ hoặc ‘Wake on pattern match’, bạn cũng nên tắt chúng nếu không có nhu cầu sử dụng Wake on LAN.
- Kiểm tra các tác vụ lên lịch (Scheduled Tasks): Mở Task Scheduler (gõ ‘taskschd.msc’ vào Run). Rà soát trong Task Scheduler Library xem có tác vụ nào đáng ngờ được cấu hình để đánh thức máy trong tab ‘Conditions’ không. Bạn có thể vô hiệu hóa hoặc xóa các tác vụ không cần thiết.
- Kiểm tra cài đặt BIOS/UEFI: Khởi động lại máy và truy cập vào BIOS/UEFI (thường bằng phím Del, F2, F10, F12 hoặc Esc tùy mainboard). Tìm các mục như ‘Power Management Setup’, ‘APM Configuration’, ‘Wake up event setup’. Vô hiệu hóa các tùy chọn như ‘Power on by RTC Alarm’, ‘Wake on PME’, ‘Power on by PCI/PCIe devices’ hoặc đặt ‘AC Power Recovery’ / ‘Restore on AC/Power Loss’ về ‘Power Off’. Việc này giúp xử lý tình trạng BIOS tự bật máy.
- Kiểm tra phần cứng cơ bản:
- Nút nguồn: Thử ngắt kết nối dây nút nguồn từ case với mainboard và khởi động máy bằng cách chập 2 chân Power SW trên mainboard bằng tua vít. Nếu máy không tự bật nữa, có thể nút nguồn trên case bị lỗi.
- Thiết bị ngoại vi: Tháo tất cả các thiết bị ngoại vi không cần thiết (chuột, bàn phím, USB, webcam…) và theo dõi. Nếu máy hết tự bật, hãy cắm lại từng thiết bị để xác định ‘thủ phạm’.
- Vệ sinh: Bụi bẩn cũng có thể gây chạm chập. Hãy vệ sinh bên trong case, các khe cắm RAM, card đồ họa.
- Quét virus và phần mềm độc hại: Một số malware có thể gây ra hành vi bất thường cho máy tính.
- Kiểm tra Event Viewer (Trình xem sự kiện): Trong Windows, Event Viewer có thể ghi lại thông tin về nguồn đánh thức máy tính. Bạn tìm đến Windows Logs > System, tìm các sự kiện có Source là ‘Power-Troubleshooter’. Thông tin này có thể hé lộ nguyên nhân khiến máy tính tự khởi động lại hoặc tự bật.
Điều này có làm bạn cảm thấy dễ hiểu hơn về các bước cần thực hiện không?

Mẹo phòng tránh máy tính tự bật nguồn và duy trì ổn định hệ thống
Sau khi đã ‘trị bệnh’ cho chiếc máy tính, việc ‘phòng bệnh’ cũng quan trọng không kém để tránh tình trạng máy tính tự bật nguồn tái diễn và đảm bảo hệ thống hoạt động ổn định lâu dài. Chắc bạn cũng đồng ý rằng ‘phòng bệnh hơn chữa bệnh’, đúng không?
- Cập nhật hệ điều hành và driver thường xuyên: Luôn giữ cho Windows, driver bo mạch chủ, driver card mạng và các driver quan trọng khác được cập nhật lên phiên bản mới nhất. Các bản cập nhật thường bao gồm các bản vá lỗi có thể giải quyết các vấn đề tương thích gây ra hiện tượng tự bật máy. Việc này đặc biệt quan trọng đối với người dùng máy tính tự bật nguồn Win 10 hoặc Win 11.
- Cẩn trọng với các cài đặt trong BIOS/UEFI: Khi bạn không chắc chắn về một tùy chọn nào đó trong BIOS, đặc biệt là các mục liên quan đến Power Management hay BIOS tự bật máy, tốt nhất là để chúng ở giá trị mặc định hoặc tìm hiểu kỹ trước khi thay đổi.
- Sử dụng phần mềm diệt virus uy tín và cập nhật: Một hệ thống được bảo vệ tốt sẽ ít gặp phải các vấn đề do malware gây ra, bao gồm cả việc máy tính bị điều khiển tự bật nguồn.
- Vệ sinh máy tính định kỳ: Bụi bẩn tích tụ lâu ngày có thể gây kẹt nút nguồn, chạm chập trên bo mạch chủ hoặc làm giảm hiệu quả tản nhiệt, dẫn đến các lỗi không mong muốn. Một việc tưởng chừng đơn giản như vệ sinh máy tính thường xuyên lại có thể ngăn chặn nhiều vấn đề tiềm ẩn, bao gồm cả việc PC tự bật nguồn.
- Kiểm tra định kỳ các thiết bị ngoại vi: Theo thời gian, dây cáp của chuột, bàn phím có thể bị đứt ngầm, cổng USB bị lỏng lẻo. Thay thế các thiết bị cũ, hỏng để tránh chúng gây ra tín hiệu giả làm máy tính tự bật. Em từng thấy có trường hợp laptop tự bật nguồn chỉ vì con chuột không dây sắp hết pin gửi tín hiệu lung tung.
- Sử dụng ổ cắm điện và bộ lưu điện (UPS) chất lượng: Nguồn điện không ổn định, chập chờn cũng là một trong những nguyên nhân máy tính tự bật nguồn hoặc gây hỏng hóc linh kiện. Đầu tư vào một ổ cắm có tính năng chống sét lan truyền hoặc một bộ lưu điện (UPS) là một ý hay để bảo vệ máy tính của bạn.
- Tắt hẳn máy tính khi không sử dụng trong thời gian dài: Thay vì chỉ dùng chế độ Sleep hoặc Hibernate, nếu bạn không dùng máy trong nhiều giờ hoặc qua đêm, hãy Shutdown hoàn toàn. Điều này giúp tránh các lỗi phát sinh từ chế độ ngủ và cũng tiết kiệm điện hơn.
- Lưu ý khi cài đặt phần mềm mới: Chỉ tải và cài đặt phần mềm từ những nguồn đáng tin cậy. Một số phần mềm lạ có thể can thiệp vào cài đặt hệ thống và gây ra lỗi.
Tổng kết và lời khuyên khi không thể tự khắc phục sự cố
Hiện tượng máy tính tự bật nguồn có thể xuất phát từ vô số nguyên nhân, từ những cài đặt phần mềm đơn giản như Wake on LAN hay các tác vụ tự động, cho đến các vấn đề phần cứng phức tạp hơn liên quan đến BIOS tự bật máy, nút nguồn, bộ nguồn (PSU) hay thậm chí là bo mạch chủ. Việc sửa lỗi máy tính tự bật nguồn đôi khi giống như một cuộc điều tra trinh thám, đòi hỏi sự kiên nhẫn và phương pháp loại trừ từng bước một.
Bạn đã thử các cách được gợi ý trong bài viết, từ việc kiểm tra cài đặt trong Windows, BIOS, cho đến việc kiểm tra các kết nối phần cứng cơ bản chưa? Nhiều trường hợp, như em đã chia sẻ, lỗi chỉ đơn giản là do một thiết bị ngoại vi cũ hoặc một cài đặt bị bỏ quên. Hy vọng rằng với những hướng dẫn chi tiết trên, bạn đã có thể tự mình xác định và khắc phục vấn đề. Theo em, việc tự mình ‘bắt bệnh’ và ‘chữa bệnh’ cho chiếc máy tính của mình cũng là một trải nghiệm khá thú vị, phải không nào?
Tuy nhiên, nếu bạn đã thử hết các giải pháp mà chiếc PC tự bật nguồn hoặc laptop tự bật nguồn vẫn không ‘nghe lời’, hoặc nếu bạn nghi ngờ có lỗi phần cứng nghiêm trọng (ví dụ: nghi ngờ bộ nguồn bị hỏng, lỗi trên mainboard) mà bạn không tự tin để xử lý, thì lời khuyên chân thành là hãy tìm đến sự trợ giúp của các kỹ thuật viên chuyên nghiệp. Việc cố gắng tự sửa chữa khi không đủ kiến thức và dụng cụ có thể khiến tình trạng trở nên tồi tệ hơn, thậm chí gây hỏng hóc thêm các linh kiện khác. Đừng ngần ngại mang máy đến các trung tâm sửa chữa uy tín để được kiểm tra và tư vấn chính xác nhất.
Tại Blog Công Nghệ (congnghe.info), chúng tôi luôn nỗ lực mang đến những thông tin công nghệ hữu ích và dễ tiếp cận. Bạn đã từng gặp phải tình trạng máy tính tự bật nguồn này chưa, và bạn đã giải quyết nó như thế nào? Hay bạn có mẹo nào khác muốn chia sẻ? Em rất muốn biết ý kiến và kinh nghiệm của bạn, hãy để lại bình luận bên dưới nhé!
