MacBook là người bạn đồng hành tuyệt vời trong công việc và giải trí, nhưng đôi khi, bạn có thể gặp phải tình huống dở khóc dở cười: MacBook không kết nối được WiFi. Đừng lo lắng, bài viết này sẽ tổng hợp các nguyên nhân phổ biến và hướng dẫn bạn cách khắc phục chi tiết, giúp bạn nhanh chóng quay lại với thế giới trực tuyến.
Tại sao MacBook không kếtnoti được WiFi? Giới thiệu vấn đề
Bạn đang cần gửi một email quan trọng, xem một video hấp dẫn, hay đơn giản là lướt web, nhưng bỗng dưng chiếc MacBook không kết nối được WiFi. Biểu tượng WiFi trên thanh menu bar cứ quay tròn vô vọng, hoặc tệ hơn là báo không có kết nối internet dù đã kết nối. Tình trạng này không chỉ gây khó chịu mà còn ảnh hưởng trực tiếp đến năng suất làm việc và trải nghiệm giải trí của bạn.
Thực tế, đây là một trong những sự cố khá phổ biến mà người dùng MacBook có thể gặp phải. Đôi khi, vấn đề chỉ là một lỗi nhỏ tạm thời, nhưng cũng có những trường hợp phức tạp hơn đòi hỏi chúng ta phải tìm hiểu sâu hơn. Việc MacBook không vào được WiFi có thể xuất phát từ nhiều phía: lỗi phần mềm trên macOS, cài đặt mạng không chính xác, vấn đề với router WiFi, hoặc thậm chí là do phần cứng. Hiểu rõ được nguyên nhân sẽ giúp chúng ta có những giải pháp phù hợp. Bạn đã bao giờ tự hỏi tại sao chiếc MacBook yêu quý của mình lại “dở chứng” như vậy chưa? Hãy cùng tìm hiểu nhé!
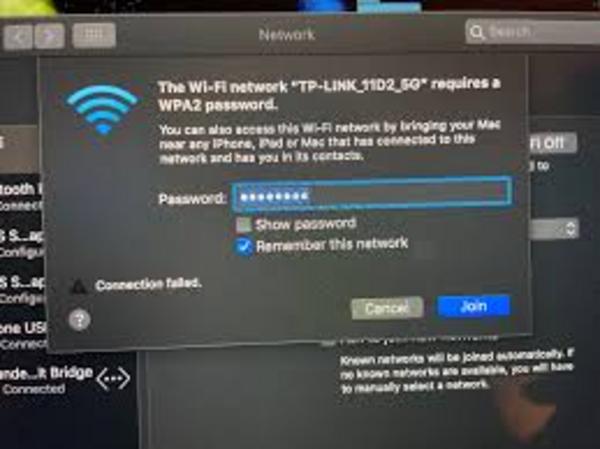
Các nguyên nhân phổ biến khiến MacBook không bắt được WiFi
Có vô vàn lý do khiến chiếc MacBook không bắt được WiFi, nhưng chúng ta có thể gom chúng lại thành một vài nhóm chính. Việc xác định đúng nguyên nhân sẽ giúp bạn tiết kiệm thời gian và công sức khắc phục.
- Vấn đề từ Router WiFi hoặc Modem: Đây là nghi phạm hàng đầu! Router có thể bị treo, quá nóng, hoặc cấu hình sai. Khoảng cách quá xa hoặc có nhiều vật cản giữa MacBook và router cũng là một yếu tố.
- Lỗi phần mềm trên MacBook: Một bản cập nhật macOS bị lỗi, các tệp cấu hình mạng bị hỏng, hoặc xung đột phần mềm (ví dụ như VPN, tường lửa) đều có thể khiến MacBook không tìm thấy WiFi hoặc kết nối chập chờn.
- Sai mật khẩu WiFi: Nghe có vẻ đơn giản, nhưng đôi khi chúng ta gõ nhầm mật khẩu hoặc mật khẩu WiFi đã được thay đổi mà bạn không biết. Trường hợp này, MacBook sẽ báo lỗi không thể kết nối.
- Cài đặt Mạng không chính xác: Các thiết lập DNS, địa chỉ IP, hoặc Proxy không đúng có thể dẫn đến tình trạng MacBook WiFi connected but no internet – tức là MacBook báo đã kết nối WiFi nhưng không thể truy cập internet.
- Nhiễu sóng WiFi: Các thiết bị điện tử khác như lò vi sóng, điện thoại không dây, hoặc thậm chí là mạng WiFi của hàng xóm hoạt động trên cùng kênh tần số có thể gây nhiễu, làm yếu tín hiệu.
- Vấn đề phần cứng: Mặc dù ít gặp hơn, nhưng card WiFi trên MacBook bị lỗi cũng là một khả năng. Đây thường là trường hợp cuối cùng cần xem xét sau khi đã thử các giải pháp phần mềm.
Đôi khi, chỉ cần một chút tinh ý là bạn có thể nhận ra vấn đề nằm ở đâu. Ví dụ, nếu các thiết bị khác vẫn kết nối WiFi bình thường, khả năng cao lỗi nằm ở chiếc MacBook của bạn. Bạn có đồng ý không?
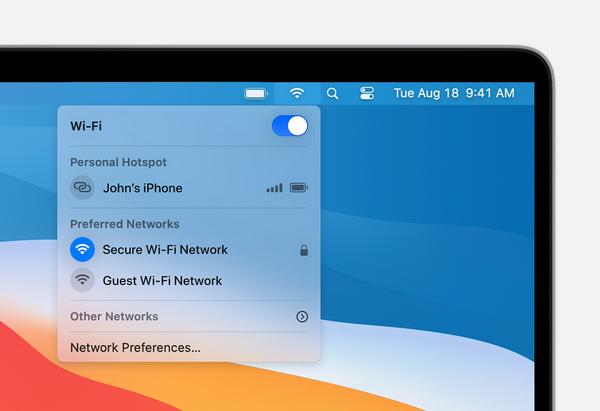
Hướng dẫn chi tiết các bước khắc phục lỗi MacBook không kết nối WiFi
Khi MacBook không kết nối được WiFi, đừng vội mang máy đi sửa. Có rất nhiều cách bạn có thể tự mình thử tại nhà. Dưới đây là các bước chi tiết, từ cơ bản đến nâng cao một chút, giúp bạn sửa lỗi WiFi MacBook hiệu quả.
- Khởi động lại MacBook và Router/Modem: Đây là “phép màu” đơn giản nhất! Tắt MacBook, sau đó rút nguồn router và modem, đợi khoảng 30 giây rồi cắm lại. Sau khi router khởi động hoàn toàn, hãy bật lại MacBook và thử kết nối WiFi. Cách này dễ lắm, bạn thử xem!
- Quên mạng WiFi và kết nối lại:
- Nhấp vào biểu tượng WiFi trên thanh menu.
- Chọn Network Preferences (Tùy chọn Mạng).
- Chọn mạng WiFi bạn đang gặp sự cố, sau đó nhấp vào dấu trừ (-) để xóa.
- Nhấp Apply (Áp dụng).
- Sau đó, chọn lại mạng WiFi đó từ danh sách và nhập lại mật khẩu.
- Chạy Chẩn đoán Không dây (Wireless Diagnostics): macOS có một công cụ tích hợp tuyệt vời. Giữ phím Option và nhấp vào biểu tượng WiFi trên thanh menu, sau đó chọn Open Wireless Diagnostics (Mở Chẩn đoán Không dây). Làm theo hướng dẫn trên màn hình. Công cụ này có thể tự phát hiện và đề xuất giải pháp.
- Kiểm tra cập nhật macOS: Một phiên bản hệ điều hành lỗi thời có thể gây ra sự không tương thích. Vào System Preferences (Tùy chọn Hệ thống) > Software Update (Cập nhật Phần mềm) để kiểm tra và cài đặt bản cập nhật mới nhất (nếu có).
- Reset NVRAM/PRAM: Các cài đặt này lưu trữ thông tin về mạng WiFi và các thiết lập khác. Để reset:
- Tắt MacBook.
- Bật lại và ngay lập tức nhấn giữ tổ hợp phím Option + Command + P + R trong khoảng 20 giây, cho đến khi bạn nghe thấy âm thanh khởi động lần thứ hai hoặc logo Apple xuất hiện rồi biến mất lần thứ hai (đối với Mac có chip T2).
- Tạo một Vị trí Mạng mới (New Network Location):
- Vào System Preferences > Network.
- Ở menu thả xuống Location (Vị trí), chọn Edit Locations (Sửa Vị trí).
- Nhấp vào dấu cộng (+), đặt tên cho vị trí mới (ví dụ: “WiFi Nhà Mới”) và nhấp Done (Xong).
- Chọn vị trí mới này, sau đó thử kết nối lại WiFi.
- Thay đổi DNS Servers: Đôi khi máy chủ DNS mặc định của nhà cung cấp dịch vụ gặp sự cố, dẫn đến tình trạng MacBook WiFi connected but no internet. Bạn có thể thử đổi sang DNS của Google (8.8.8.8, 8.8.4.4) hoặc Cloudflare (1.1.1.1, 1.0.0.1).
- Trong System Preferences > Network, chọn kết nối WiFi, nhấp Advanced (Nâng cao).
- Chuyển qua tab DNS, nhấp dấu (+) để thêm địa chỉ DNS mới.
- Cách reset WiFi trên MacBook (thông qua việc làm mới cấu hình): Thực chất, việc xóa các tệp cấu hình mạng và để macOS tự tạo lại cũng là một dạng “reset”. Bạn có thể tìm và xóa các tệp
.plistliên quan đến mạng trong thư mục/Library/Preferences/SystemConfiguration/. Tuy nhiên, hãy cẩn thận và sao lưu trước khi thực hiện bước này nếu bạn không chắc chắn.
Bạn thấy đấy, có rất nhiều giải pháp bạn có thể thử. Liệu một trong những cách trên đã giúp bạn chưa?
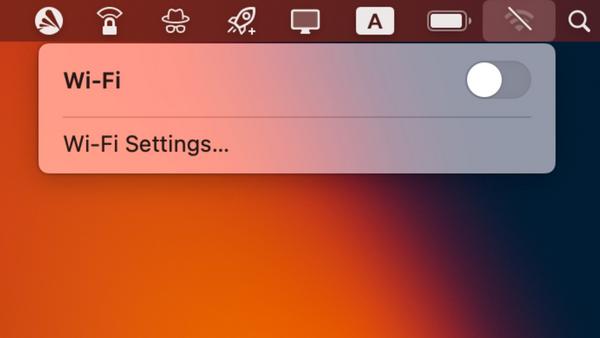
Giải pháp nâng cao và khi nào cần tìm sự hỗ trợ chuyên nghiệp
Nếu bạn đã thử qua các bước cơ bản ở trên mà chiếc MacBook không kết nối internet vẫn hoàn toàn “im hơi lặng tiếng”, có lẽ đã đến lúc xem xét một vài giải pháp chuyên sâu hơn, hoặc cân nhắc đến việc tìm sự trợ giúp từ các chuyên gia.
Các giải pháp nâng cao bạn có thể thử:
- Kiểm tra các tiến trình chạy nền và phần mềm xung đột: Một số ứng dụng VPN, phần mềm diệt virus bên thứ ba, hoặc tường lửa có thể can thiệp vào kết nối mạng. Hãy thử tạm thời vô hiệu hóa chúng để xem có phải là nguyên nhân không. Việc này đôi khi hé lộ thủ phạm bất ngờ khiến MacBook không vào được WiFi.
- Kiểm tra chế độ An toàn (Safe Mode): Khởi động MacBook ở Chế độ An toàn (giữ phím Shift khi khởi động) sẽ giúp cô lập vấn đề. Nếu WiFi hoạt động bình thường trong Safe Mode, rất có thể lỗi đến từ một phần mềm hoặc tiện ích mở rộng bạn đã cài đặt.
- Tạo tài khoản người dùng mới: Đôi khi, hồ sơ người dùng hiện tại của bạn bị lỗi. Hãy thử tạo một tài khoản người dùng mới (trong System Preferences > Users & Groups) và kiểm tra xem WiFi có hoạt động trên tài khoản đó không. Nếu có, vấn đề nằm ở cài đặt hoặc tệp tin trong tài khoản cũ của bạn.
- Cài đặt lại macOS: Đây là giải pháp “nặng đô” hơn, nhưng có thể giải quyết các vấn đề phần mềm phức tạp. Hãy nhớ sao lưu toàn bộ dữ liệu quan trọng của bạn trước khi tiến hành cài đặt lại hệ điều hành. Bạn có thể tìm hướng dẫn chi tiết trên trang hỗ trợ của Apple.
Khi nào cần tìm sự hỗ trợ chuyên nghiệp?
Bạn đã thử mọi cách, từ cách reset WiFi trên MacBook đến các tùy chỉnh sâu hơn, nhưng tình hình không cải thiện? Đây là lúc nên nghĩ đến việc mang máy đến các trung tâm bảo hành ủy quyền của Apple hoặc các cửa hàng sửa chữa uy tín:
- Khi bạn nghi ngờ có lỗi phần cứng, ví dụ như card WiFi bị hỏng.
- Khi các giải pháp phần mềm không mang lại kết quả, và bạn không tự tin thực hiện các thao tác phức tạp hơn như can thiệp vào tệp hệ thống hoặc cài đặt lại macOS.
- Khi tình trạng MacBook WiFi connected but no internet kéo dài dai dẳng mà không rõ nguyên nhân cụ thể.
Đôi khi, việc chấp nhận rằng mình cần sự giúp đỡ từ chuyên gia cũng là một giải pháp thông minh. Bạn nghĩ sao?
Kết luận và lời khuyên phòng tránh lỗi kết nối WiFi trên MacBook
Việc MacBook không kết nối được WiFi chắc chắn là một trải nghiệm không mấy dễ chịu. Tuy nhiên, như bạn đã thấy, có rất nhiều nguyên nhân và giải pháp khác nhau, từ những thao tác đơn giản như khởi động lại thiết bị đến các bước phức tạp hơn. Hy vọng rằng với những hướng dẫn chi tiết trong bài viết này, bạn đã có thể tự mình sửa lỗi WiFi MacBook và quay trở lại với công việc cũng như giải trí một cách nhanh chóng.
Để hạn chế tối đa khả năng gặp phải sự cố này trong tương lai, Blog Công Nghệ có một vài lời khuyên nhỏ dành cho bạn:
- Luôn cập nhật macOS: Apple thường xuyên tung ra các bản vá lỗi và cải thiện hiệu suất, bao gồm cả các vấn đề liên quan đến kết nối mạng. Hãy giữ cho hệ điều hành của bạn luôn được cập nhật.
- Khởi động lại router định kỳ: Cho router “nghỉ ngơi” bằng cách khởi động lại nó mỗi tuần một lần có thể giúp duy trì hiệu suất ổn định.
- Tránh cài đặt phần mềm không rõ nguồn gốc: Một số phần mềm lạ có thể gây xung đột và ảnh hưởng đến cài đặt mạng của bạn.
- Lưu ý đến môi trường xung quanh: Giảm thiểu vật cản và các nguồn gây nhiễu tiềm ẩn gần router và MacBook của bạn.
Việc chủ động phòng ngừa sẽ giúp bạn có trải nghiệm sử dụng MacBook mượt mà hơn. Chúc bạn thành công!
Bạn còn câu hỏi nào không? Hoặc bạn có mẹo nào khác muốn chia sẻ về vấn đề MacBook không tìm thấy WiFi? Hãy để lại ý kiến của bạn ở phần bình luận bên dưới nhé! Chúng tôi tại Blog Công Nghệ (congnghe.info) luôn sẵn lòng lắng nghe và hỗ trợ.
