MacBook bị treo táo là một trong những lỗi khá phổ biến nhưng lại gây không ít phiền toái cho người dùng. Tình trạng này không chỉ làm gián đoạn công việc mà còn tiềm ẩn nguy cơ mất dữ liệu nếu không được xử lý kịp thời. Bài viết này từ Blog Công Nghệ sẽ đi sâu vào các nguyên nhân thường gặp và hướng dẫn chi tiết cách khắc phục lỗi MacBook treo táo hiệu quả nhất trong năm 2024, giúp bạn nhanh chóng đưa chiếc máy tính yêu quý trở lại hoạt động bình thường.
Mở đầu: Hiện tượng MacBook bị treo táo là gì và tại sao cần khắc phục sớm?
Chắc hẳn nhiều người dùng Mac đã từng trải qua cảm giác khó chịu khi chiếc MacBook bị treo táo. Đây là tình trạng máy tính khởi động, màn hình hiển thị logo Apple quen thuộc nhưng sau đó đứng im ở đó, không thể tiến vào màn hình đăng nhập hay desktop. Đôi khi, bạn còn thấy một thanh tiến trình xuất hiện bên dưới logo nhưng cũng kẹt cứng không di chuyển. Hiện tượng này còn được biết đến với các tên gọi khác như macbook kẹt logo apple hay macbook bị treo logo.
Tại sao chúng ta cần phải khắc phục sớm tình trạng này? Đầu tiên, một chiếc MacBook không thể khởi động đồng nghĩa với việc mọi công việc, học tập hay giải trí của bạn đều bị đình trệ. Thứ hai, nếu để tình trạng này kéo dài hoặc cố gắng tắt mở máy không đúng cách, có thể dẫn đến các lỗi hệ thống nghiêm trọng hơn, thậm chí là hỏng hóc phần cứng hoặc mất mát dữ liệu quan trọng. Bạn có tưởng tượng được cảm giác khi toàn bộ tài liệu dự án hay những bức ảnh kỷ niệm bỗng dưng không thể truy cập? Do đó, việc tìm hiểu và áp dụng các biện pháp sửa lỗi macbook treo táo kịp thời là vô cùng cần thiết.

Nguyên nhân phổ biến khiến MacBook bị treo táo không vào được màn hình chính
Có khá nhiều yếu tố có thể khiến chiếc MacBook bị treo táo không vào được màn hình chính. Hiểu rõ nguyên nhân sẽ giúp chúng ta có hướng xử lý chính xác hơn. Dưới đây là một số thủ phạm phổ biến:
-
Lỗi phần mềm hệ thống (macOS): Đây là nguyên nhân thường gặp nhất. Một bản cập nhật macOS bị lỗi, các file hệ thống bị hỏng, hoặc xung đột giữa các ứng dụng có thể làm cho quá trình khởi động bị gián đoạn. Đôi khi, việc cài đặt một ứng dụng không tương thích hoặc từ nguồn không đáng tin cậy cũng là mầm mống gây ra macbook khởi động không lên.
-
Vấn đề về ổ cứng (SSD/HDD): Ổ cứng bị bad sector, đầy dung lượng hoặc sắp hỏng cũng là một nguyên nhân đáng kể. Khi ổ cứng gặp sự cố, hệ điều hành không thể đọc được các tập tin cần thiết để khởi động, dẫn đến tình trạng macbook treo táo.
-
Lỗi RAM hoặc các linh kiện phần cứng khác: Mặc dù ít phổ biến hơn, lỗi RAM, card đồ họa, hoặc thậm chí là mainboard cũng có thể gây ra hiện tượng này. Nếu bạn vừa nâng cấp RAM mà gặp lỗi, rất có thể RAM mới không tương thích hoặc lắp chưa đúng cách.
-
Xung đột thiết bị ngoại vi: Một số thiết bị ngoại vi như USB, ổ cứng ngoài, hoặc chuột, bàn phím không tương thích có thể gây xung đột trong quá trình khởi động. Bạn đã bao giờ cắm một chiếc USB lạ và máy bắt đầu có vấn đề chưa?
-
Cập nhật firmware không thành công: Việc cập nhật firmware (EFI) bị gián đoạn hoặc lỗi cũng có thể khiến MacBook không thể vượt qua màn hình logo Apple.
Việc xác định chính xác nguyên nhân đôi khi không hề dễ dàng, nhưng việc kiểm tra từng khả năng sẽ giúp bạn tìm ra giải pháp phù hợp để khắc phục macbook treo táo.

Hướng dẫn chi tiết các cách sửa lỗi MacBook bị treo táo tại nhà hiệu quả
Khi chiếc MacBook bị treo táo, đừng vội hoảng sợ! Có nhiều cách bạn có thể thử tại nhà trước khi nghĩ đến việc mang máy đi sửa. Blog Công Nghệ sẽ hướng dẫn bạn từng bước một nhé:
-
Khởi động lại MacBook (Force Restart): Đây là cách đơn giản nhất. Nhấn và giữ nút nguồn khoảng 10 giây cho đến khi máy tắt hẳn. Sau đó, đợi vài giây rồi nhấn nút nguồn để khởi động lại. Cách này dễ lắm, bạn thử xem!
-
Ngắt kết nối các thiết bị ngoại vi: Tháo tất cả các thiết bị ngoại vi (USB, ổ cứng cắm ngoài, máy in,…) ra khỏi MacBook và thử khởi động lại. Đôi khi, một thiết bị ngoại vi bị lỗi là nguyên nhân gây ra macbook kẹt logo apple.
-
Khởi động vào Chế độ An toàn (Safe Mode): Tắt MacBook. Sau đó, bật máy và nhấn giữ phím Shift ngay khi nghe tiếng khởi động. Giữ phím Shift cho đến khi bạn thấy logo Apple và thanh tiến trình. Chế độ An toàn sẽ kiểm tra ổ đĩa khởi động và chỉ tải các phần mở rộng cần thiết của kernel. Nếu MacBook khởi động được vào Safe Mode, hãy thử khởi động lại bình thường xem sao.
-
Reset NVRAM/PRAM: Tắt MacBook. Bật máy và nhấn giữ đồng thời bốn phím: Option + Command + P + R trong khoảng 20 giây. Bạn có thể thả tay khi nghe thấy âm thanh khởi động lần thứ hai hoặc khi logo Apple xuất hiện và biến mất lần thứ hai. Việc này giúp giải quyết các vấn đề liên quan đến cài đặt âm lượng, độ phân giải màn hình, đĩa khởi động… đôi khi gây ra lỗi macbook bị treo logo.
-
Reset SMC (System Management Controller):
- Đối với MacBook có pin không tháo rời (hầu hết các model gần đây): Tắt máy, cắm sạc. Nhấn giữ Shift (trái) + Control (trái) + Option (trái) cùng lúc với nút nguồn trong 10 giây. Sau đó, thả tất cả các phím và nút nguồn, rồi nhấn nút nguồn để bật máy.
- Đối với MacBook có pin tháo rời (các model cũ): Tắt máy, tháo pin, rút sạc. Nhấn giữ nút nguồn trong 5 giây. Lắp lại pin, cắm sạc và bật máy.
-
Sử dụng Disk Utility trong macOS Recovery: Tắt MacBook. Bật máy và nhấn giữ tổ hợp phím Command + R cho đến khi logo Apple hoặc hình quả địa cầu xuất hiện. Trong cửa sổ macOS Utilities, chọn Disk Utility. Chọn ổ đĩa khởi động của bạn (thường là Macintosh HD) và nhấp vào First Aid (Sơ cứu). Cách này giúp kiểm tra và sửa lỗi macbook treo táo liên quan đến ổ đĩa.
-
Cài đặt lại macOS: Nếu tất cả các cách trên đều không thành công, việc cài đặt lại macOS có thể là giải pháp cuối cùng. Từ macOS Recovery (nhấn giữ Command + R khi khởi động), chọn Reinstall macOS. Lưu ý: Hãy chắc chắn bạn đã sao lưu dữ liệu quan trọng trước đó, nếu có thể.
Bạn nghĩ những cách khắc phục macbook treo táo này có phức tạp không? Hãy thử từng bước một cách cẩn thận nhé!
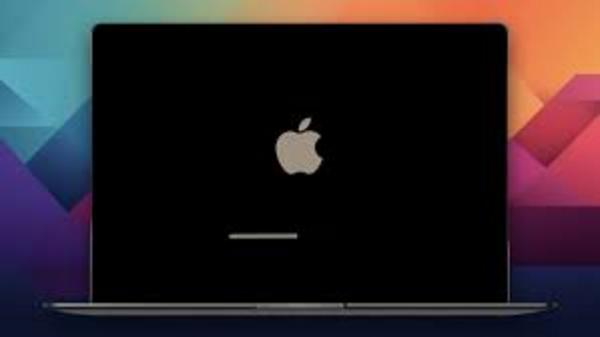
Khi nào cần mang MacBook bị treo táo đến trung tâm sửa chữa uy tín?
Mặc dù có nhiều giải pháp bạn có thể tự thực hiện tại nhà khi MacBook bị treo táo, nhưng không phải lúc nào chúng cũng mang lại hiệu quả. Vậy, đâu là những dấu hiệu cho thấy đã đến lúc bạn cần sự trợ giúp từ các chuyên gia tại một trung tâm sửa chữa uy tín?
Đầu tiên, nếu bạn đã thử tất cả các bước khắc phục phần mềm được hướng dẫn ở trên, từ khởi động lại, reset NVRAM/PRAM, SMC, cho đến chạy First Aid trong Disk Utility, thậm chí cài đặt lại macOS mà tình trạng macbook kẹt logo apple vẫn không cải thiện, rất có thể vấn đề nằm ở phần cứng. Các lỗi phần cứng như hỏng ổ cứng, lỗi RAM, hoặc vấn đề trên mainboard thường phức tạp và cần dụng cụ chuyên dụng để chẩn đoán và thay thế.
Thứ hai, nếu MacBook của bạn có những biểu hiện lạ khác kèm theo việc treo táo. Ví dụ như máy phát ra tiếng kêu bất thường từ ổ cứng, màn hình xuất hiện sọc nhiễu trước khi treo, hoặc máy nóng lên quá nhanh. Đây là những dấu hiệu cảnh báo vấn đề phần cứng tiềm ẩn mà người dùng thông thường khó có thể tự xử lý.
Một trường hợp nữa là khi bạn không tự tin vào khả năng kỹ thuật của mình. Việc thực hiện sai các bước trong macOS Recovery hoặc can thiệp vào phần cứng khi không có kiến thức chuyên môn có thể khiến tình trạng macbook khởi động không lên trở nên tồi tệ hơn. “Mình từng chứng kiến một bạn tự tháo máy để kiểm tra và vô tình làm hỏng cáp màn hình đấy!” – một câu chuyện nhỏ để bạn cẩn trọng hơn.
Cuối cùng, nếu MacBook của bạn vẫn còn trong thời gian bảo hành, việc mang máy đến trung tâm bảo hành ủy quyền của Apple hoặc nơi bạn mua máy là lựa chọn tốt nhất. Họ sẽ có trách nhiệm kiểm tra và sửa lỗi macbook treo táo cho bạn mà không tốn chi phí (nếu lỗi thuộc phạm vi bảo hành). Hãy nhớ chọn những địa chỉ sửa chữa có uy tín, đánh giá tốt để đảm bảo chiếc MacBook của bạn được chăm sóc đúng cách.
Kết luận: Biện pháp phòng tránh và lời khuyên khi MacBook bị treo táo
Tình trạng MacBook bị treo táo chắc chắn là một trải nghiệm không ai mong muốn. Tuy nhiên, thay vì quá lo lắng, bạn hoàn toàn có thể chủ động phòng tránh và có hướng xử lý phù hợp khi sự cố xảy ra.
Để giảm thiểu nguy cơ MacBook bị treo logo, hãy tập thói quen sao lưu dữ liệu thường xuyên qua Time Machine hoặc các dịch vụ lưu trữ đám mây. Việc này cực kỳ quan trọng, bởi nó sẽ cứu bạn khỏi nguy cơ mất trắng dữ liệu khi máy gặp sự cố. Bên cạnh đó, hãy luôn cập nhật macOS và các ứng dụng lên phiên bản mới nhất, nhưng nên chờ một vài ngày sau khi bản cập nhật được phát hành để xem có báo cáo lỗi nào không. Tránh cài đặt các phần mềm từ nguồn không rõ ràng hoặc các bản crack, vì chúng tiềm ẩn nhiều rủi ro về bảo mật và tương thích hệ thống.
Thỉnh thoảng, hãy kiểm tra dung lượng ổ cứng và đảm bảo luôn có đủ không gian trống (ít nhất 10-15% tổng dung lượng). Một ổ cứng quá đầy cũng có thể khiến MacBook khởi động không lên hoặc hoạt động ì ạch.
Khi không may gặp phải lỗi MacBook treo táo không vào được, điều quan trọng nhất là giữ bình tĩnh. Hãy thử các bước khắc phục phần mềm một cách tuần tự như Blog Công Nghệ đã hướng dẫn. Đừng vội vàng thực hiện các thao tác phức tạp nếu bạn không chắc chắn. Nếu các giải pháp tại nhà không hiệu quả, đừng ngần ngại tìm đến sự hỗ trợ từ các chuyên gia hoặc trung tâm sửa chữa uy tín.
Hy vọng những thông tin và hướng dẫn chi tiết trong bài viết này sẽ giúp bạn tự tin hơn trong việc xử lý và khắc phục MacBook treo táo. Chúc chiếc MacBook của bạn luôn hoạt động mượt mà!
Bạn còn câu hỏi nào liên quan đến vấn đề này hoặc có kinh nghiệm nào muốn chia sẻ không? Hãy để lại bình luận bên dưới nhé! Blog Công Nghệ (congnghe.info) luôn sẵn sàng lắng nghe và giải đáp.
