MacBook của bạn bỗng dưng dở chứng không khởi động được, màn hình đen ngòm hay kẹt cứng ở logo \”táo khuyết\”? Đừng quá lo lắng! MacBook bị lỗi startup là một trong những vấn đề khá phổ biến, nhưng hoàn toàn có thể khắc phục. Bài viết này từ Blog Công Nghệ sẽ cùng bạn tìm hiểu sâu hơn về các dấu hiệu, nguyên nhân và đặc biệt là những cách xử lý hiệu quả, giúp chiếc MacBook yêu quý của bạn sớm quay trở lại hoạt động bình thường.
MacBook Bị Lỗi Startup: Dấu Hiệu Nhận Biết và Tầm Quan Trọng Của Việc Khắc Phục
Bạn đang làm việc say sưa thì bỗng dưng chiếc MacBook yêu quý không chịu “tỉnh giấc”? Đây chính là lúc bạn cần bình tĩnh để xem xét các dấu hiệu của MacBook bị lỗi startup. Các biểu hiện thường gặp nhất bao gồm MacBook không lên màn hình, chỉ hiển thị một màn hình đen khi khởi động, hoặc kẹt cứng ở logo Apple – tình trạng mà dân công nghệ hay gọi là MacBook treo táo. Một số trường hợp khác, MacBook khởi động chậm một cách bất thường, thậm chí MacBook lỗi khởi động lại liên tục, hoặc không vào được màn hình chính mà hiển thị biểu tượng thư mục có dấu chấm hỏi.
Nhận biết sớm các dấu hiệu này cực kỳ quan trọng. Tại sao ư? Vì việc khắc phục kịp thời không chỉ giúp bạn nhanh chóng quay lại công việc, mà còn ngăn chặn nguy cơ mất dữ liệu quan trọng. Hơn nữa, để tình trạng này kéo dài có thể làm hỏng hóc nặng hơn các linh kiện bên trong, khiến chi phí sửa lỗi MacBook không khởi động sau này tốn kém hơn rất nhiều. Đã bao giờ bạn rơi vào tình cảnh deadline dí sát nút mà máy tính lại “đình công” chưa? Chia sẻ trải nghiệm của bạn nhé! Việc hiểu rõ vấn đề và tìm cách giải quyết sớm sẽ giúp bạn tránh được những phiền toái không đáng có.

Nguyên Nhân Phổ Biến Khiến MacBook Không Khởi Động Được
Có vô vàn “thủ phạm” có thể khiến chiếc MacBook bị lỗi startup. Việc xác định đúng nguyên nhân sẽ giúp quá trình khắc phục trở nên dễ dàng và chính xác hơn. Hãy cùng điểm qua một số lý do phổ biến nhé:
-
Lỗi phần mềm: Đây là nguyên nhân khá thường gặp. Có thể là do hệ điều hành macOS gặp sự cố, các file hệ thống quan trọng bị hỏng, hoặc một ứng dụng mới cài đặt không tương thích gây xung đột. Đôi khi, một bản cập nhật phần mềm bị lỗi cũng có thể dẫn đến tình trạng MacBook không vào được màn hình chính.
-
Vấn đề về nguồn điện và pin: Pin chai, pin hỏng, hoặc bộ sạc không chính hãng, không đủ công suất cũng là một nghi phạm. Nếu MacBook của bạn không nhận sạc hoặc sạc chập chờn, rất có thể đây là nguyên nhân khiến MacBook không lên màn hình.
-
Lỗi phần cứng: Đây là nhóm nguyên nhân phức tạp hơn. Các vấn đề về ổ cứng (HDD/SSD) bị lỗi, RAM hỏng, card đồ họa gặp trục trặc, hay thậm chí là lỗi trên mainboard đều có thể khiến MacBook treo táo hoặc MacBook màn hình đen khi khởi động. Bạn có nhớ lần nào vô tình làm rơi máy hay để nước đổ vào không? Những tác động vật lý cũng là yếu tố nguy cơ cao.
-
Thiết bị ngoại vi không tương thích: Đôi khi, một chiếc USB, ổ cứng ngoài, hoặc thậm chí là một chiếc chuột, bàn phím mới cắm vào cũng có thể gây xung đột, làm cho MacBook khởi động chậm hoặc không thể khởi động.
Việc hiểu rõ các nguyên nhân này giống như việc bác sĩ chẩn đoán bệnh vậy, biết bệnh thì mới kê đúng thuốc được, phải không nào?
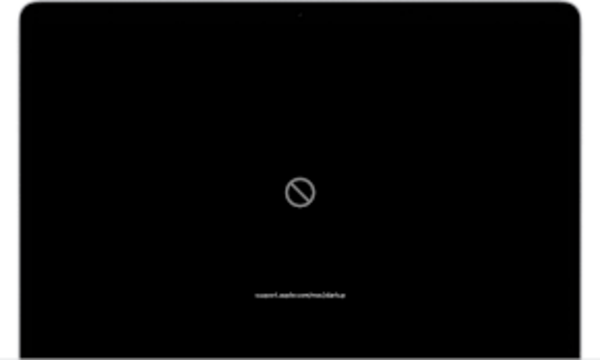
Hướng Dẫn Các Bước Tự Khắc Phục Lỗi Startup Trên MacBook Chi Tiết
Khi MacBook bị lỗi startup, đừng vội mang ra tiệm. Có nhiều cách bạn có thể tự thử tại nhà đấy! Dưới đây là một số giải pháp từ cơ bản đến nâng cao, bạn thử xem sao nhé:
-
Kiểm tra những điều cơ bản nhất: Nghe thì đơn giản nhưng lại rất quan trọng. Hãy đảm bảo MacBook của bạn được cắm sạc đúng cách, nguồn điện ổn định. Thử nhấn giữ nút nguồn khoảng 10 giây để buộc tắt máy, sau đó đợi vài giây rồi khởi động lại. Đôi khi, chỉ cần như vậy là MacBook không lên màn hình đã được giải quyết.
-
Khởi động vào Chế độ An toàn (Safe Mode): Giữ phím Shift khi khởi động máy cho đến khi thấy cửa sổ đăng nhập. Safe Mode sẽ vô hiệu hóa một số mục khởi động và tiện ích mở rộng, giúp bạn xác định xem có phải lỗi do phần mềm không. Nếu vào được Safe Mode, hãy thử khởi động lại bình thường xem sao.
-
Reset PRAM/NVRAM: Tắt máy. Sau đó, bật máy lên và nhấn giữ đồng thời tổ hợp phím Option + Command + P + R trong khoảng 20 giây, hoặc cho đến khi bạn nghe thấy âm thanh khởi động lần thứ hai (với máy Mac cũ hơn) hoặc logo Apple xuất hiện rồi biến mất lần thứ hai (với máy Mac có chip T2). Thao tác này giúp đặt lại một số cài đặt liên quan đến âm thanh, hiển thị, ổ đĩa khởi động… Cách này khá hiệu quả khi MacBook khởi động chậm bất thường.
-
Reset SMC (System Management Controller): SMC quản lý các chức năng phần cứng như nguồn, pin, quạt… Cách reset SMC sẽ khác nhau tùy dòng máy (có pin tháo rời, pin liền, hay có chip Apple T2). Bạn có thể tham khảo hướng dẫn chi tiết từ trang hỗ trợ của Apple (URL đã cung cấp ở đầu bài) để thực hiện cho đúng. Đây là một trong những cách reset MacBook khi bị lỗi startup được nhiều người áp dụng.
-
Sử dụng Disk Utility trong macOS Recovery: Khởi động lại MacBook và giữ tổ hợp phím Command + R cho đến khi logo Apple hoặc quả địa cầu xuất hiện. Từ cửa sổ macOS Utilities, chọn Disk Utility. Chọn ổ đĩa khởi động của bạn (thường là Macintosh HD) và nhấn First Aid (Cấp cứu) để kiểm tra và sửa lỗi ổ đĩa. Giải pháp này hữu ích khi nghi ngờ MacBook không vào được màn hình chính do lỗi ổ cứng.
-
Cài đặt lại macOS: Nếu các cách trên không hiệu quả, bạn có thể cần cài đặt lại macOS từ chế độ Recovery. Lưu ý, hãy sao lưu dữ liệu nếu có thể trước khi thực hiện thao tác này. Đây thường là giải pháp cuối cùng nếu bạn nghi ngờ MacBook lỗi khởi động lại do hệ điều hành.
Bạn thấy các bước này có phức tạp không? Hãy thử từng bước một nhé!
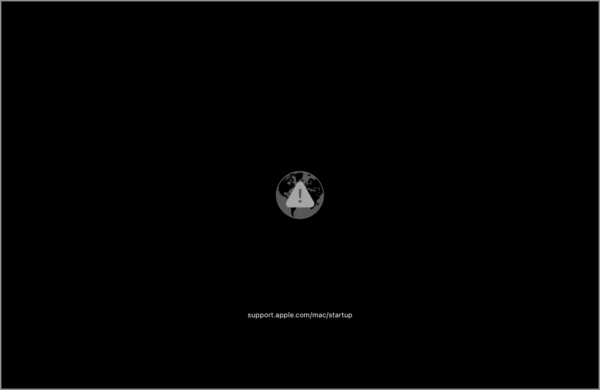
Khi Nào Nên Tìm Đến Chuyên Gia Sửa Chữa MacBook Bị Lỗi Startup?
Dù chúng ta có thể tự mình thực hiện nhiều thủ thuật để sửa lỗi MacBook không khởi động, nhưng không phải lúc nào cũng thành công. Vậy, khi nào thì nên “bó tay” và tìm đến sự trợ giúp của các chuyên gia?
-
Đã thử hết cách mà không ăn thua: Nếu bạn đã kiên nhẫn làm theo tất cả các hướng dẫn ở trên, từ kiểm tra cơ bản đến reset PRAM/SMC, thậm chí là cố gắng cài lại macOS mà chiếc MacBook bị lỗi startup vẫn trơ trơ, thì có lẽ vấn đề đã vượt ngoài tầm kiểm soát của bạn rồi đấy.
-
Nghi ngờ lỗi phần cứng nặng: Các dấu hiệu như máy phát ra tiếng động lạ từ ổ cứng, màn hình bị sọc ngang dọc, hoặc máy nóng bất thường dù không chạy tác vụ nặng, có thể là chỉ báo của lỗi phần cứng như ổ cứng hỏng, card đồ họa lỗi, hoặc vấn đề về mainboard. Những trường hợp này cần dụng cụ chuyên dụng và kiến thức sâu để chẩn đoán và thay thế.
-
Không tự tin về kỹ thuật: Nếu bạn cảm thấy không thoải mái hoặc lo sợ làm hỏng máy thêm khi thực hiện các thao tác phức tạp như can thiệp vào macOS Recovery hay reset SMC, tốt nhất là hãy để các kỹ thuật viên có kinh nghiệm xử lý. Đừng để “chữa lợn lành thành lợn què” nhé!
-
Máy còn trong thời gian bảo hành: Một điều quan trọng! Nếu MacBook của bạn vẫn còn bảo hành chính hãng, việc đầu tiên bạn nên làm khi gặp sự cố MacBook không lên màn hình hay MacBook treo táo là mang đến các trung tâm bảo hành ủy quyền của Apple. Tự ý can thiệp có thể làm mất hiệu lực bảo hành.
-
Cần cứu dữ liệu quan trọng: Trong trường hợp MacBook không khởi động được và bạn có dữ liệu cực kỳ quan trọng chưa kịp sao lưu, các dịch vụ chuyên nghiệp có thể giúp bạn khôi phục dữ liệu an toàn hơn.
Đôi khi, việc tìm đến chuyên gia sớm lại tiết kiệm thời gian và cả tiền bạc về lâu dài. Bạn có đồng ý không?
Mẹo Phòng Tránh Lỗi Startup MacBook và Duy Trì Máy Hoạt Động Ổn Định
Phòng bệnh hơn chữa bệnh, đúng không nào? Để chiếc MacBook của bạn luôn hoạt động trơn tru và hạn chế tối đa nguy cơ MacBook bị lỗi startup, hãy áp dụng những mẹo nhỏ sau đây. Dễ lắm, bạn thử xem!
-
Cập nhật phần mềm thường xuyên: Luôn giữ cho hệ điều hành macOS và các ứng dụng của bạn được cập nhật lên phiên bản mới nhất. Apple thường xuyên tung ra các bản vá lỗi và cải thiện hiệu suất, giúp máy ổn định hơn.
-
Cài đặt ứng dụng từ nguồn đáng tin cậy: Tránh tải và cài đặt phần mềm từ các trang web không rõ nguồn gốc hoặc đã bị bẻ khóa. Chúng có thể chứa mã độc hoặc gây xung đột hệ thống, dẫn đến tình trạng MacBook lỗi khởi động lại.
-
Dọn dẹp ổ cứng định kỳ: Một ổ cứng đầy ắp dữ liệu không chỉ làm MacBook khởi động chậm mà còn có thể gây ra lỗi. Hãy xóa bớt các file không cần thiết, gỡ cài đặt ứng dụng không dùng đến.
-
Tắt máy đúng cách: Thay vì chỉ gập màn hình, hãy tập thói quen Shut Down máy khi không sử dụng trong thời gian dài. Điều này giúp hệ thống được “nghỉ ngơi” và giải phóng tài nguyên.
-
Cẩn thận với thiết bị ngoại vi: Trước khi kết nối một thiết bị ngoại vi mới, hãy đảm bảo nó tương thích với MacBook của bạn. Tháo các thiết bị ngoại vi không cần thiết khi không sử dụng.
-
Tránh va đập và ẩm ướt: Điều này thì quá rõ ràng rồi! MacBook là một thiết bị điện tử tinh vi, rất nhạy cảm với các tác động vật lý và môi trường ẩm.
-
Sao lưu dữ liệu thường xuyên: Sử dụng Time Machine hoặc các giải pháp lưu trữ đám mây để sao lưu dữ liệu quan trọng. Lỡ như MacBook không vào được màn hình chính thì bạn cũng không phải “khóc ròng” vì mất hết tài liệu.
Chăm sóc chiếc MacBook cẩn thận một chút sẽ giúp bạn tránh được nhiều phiền toái không đáng có. Bạn có mẹo nào khác muốn chia sẻ không?
