Bạn đang cần họp online gấp mà camera máy tính bị đen sì? Hay chuẩn bị gọi video cho người thân thì chiếc webcam bị đen ngòm không lên hình? Đừng lo lắng, đây là tình trạng khá phổ biến và thường có thể khắc phục được. Blog Công Nghệ sẽ cùng bạn tìm hiểu nguyên nhân gây ra lỗi camera laptop màn hình đen và hướng dẫn chi tiết 11 cách sửa lỗi camera không hiển thị hình ảnh hiệu quả nhất, áp dụng cho cả Windows, macOS, và các ứng dụng phổ biến như Zoom, Teams.
Giới thiệu: Hiện tượng camera máy tính bị đen là gì?
Hiện tượng camera máy tính bị đen đơn giản là khi bạn mở một ứng dụng cần sử dụng webcam (như Zoom, Microsoft Teams, Google Meet, Skype, hoặc ứng dụng Camera mặc định), thay vì thấy hình ảnh của mình hoặc khung cảnh trước camera, bạn chỉ nhận được một màn hình màu đen hoàn toàn. Đôi khi, có thể kèm theo thông báo lỗi như máy tính không nhận camera hoặc ‘No camera detected’, nhưng thường gặp nhất vẫn là màn hình đen im lặng.
Tình trạng này thực sự gây khó chịu, đặc biệt là trong thời đại làm việc từ xa và học trực tuyến phổ biến như hiện nay. Một cuộc họp quan trọng, một buổi học trực tuyến hay đơn giản là cuộc gọi video với gia đình có thể bị gián đoạn hoàn toàn chỉ vì chiếc webcam bị đen. Nó không chỉ ảnh hưởng đến công việc, học tập mà còn cả kết nối cá nhân của bạn nữa.
Bạn có thấy quen không? Chắc hẳn không ít lần bạn đã rơi vào tình huống dở khóc dở cười này. Đang hào hứng chuẩn bị thuyết trình thì camera lại ‘phản chủ’. Đừng vội hoảng sợ hay nghĩ đến việc phải thay camera mới ngay lập tức. Lỗi camera laptop màn hình đen này có thể xuất phát từ nhiều nguyên nhân khác nhau, từ những cài đặt đơn giản bạn vô tình bỏ qua đến các vấn đề phức tạp hơn liên quan đến phần mềm hoặc driver. Hiểu rõ bản chất của vấn đề là bước đầu tiên để tìm ra giải pháp phù hợp. Bài viết này sẽ đi sâu vào từng khía cạnh, giúp bạn chẩn đoán và xử lý hiệu quả tình trạng camera máy tính không hoạt động.
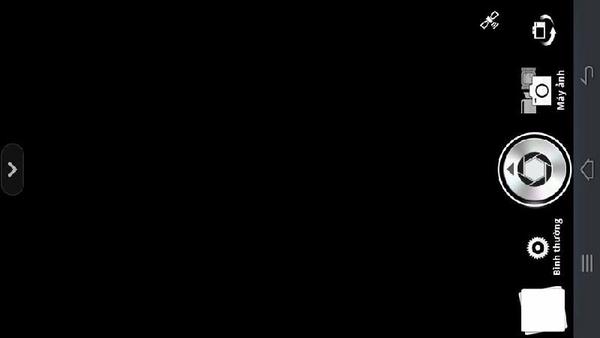
Các nguyên nhân phổ biến khiến camera laptop, máy tính bị đen màn hình
Tại sao camera máy tính của bạn bỗng dưng bị đen? Có khá nhiều ‘thủ phạm’ tiềm ẩn đằng sau sự cố này. Việc xác định đúng nguyên nhân sẽ giúp bạn khắc phục vấn đề nhanh chóng và hiệu quả hơn. Dưới đây là những lý do phổ biến nhất:
- Vô tình che mất camera: Nghe có vẻ ngớ ngẩn, nhưng nhiều laptop hiện đại có miếng che vật lý (privacy shutter) tích hợp. Bạn hoặc ai đó có thể đã vô tình gạt nó che mất ống kính camera. Một số người dùng còn dán băng keo để bảo vệ quyền riêng tư. Hãy kiểm tra điều này đầu tiên nhé!
- Quyền truy cập camera bị chặn: Đây là nguyên nhân rất phổ biến. Hệ điều hành (Windows, macOS) và các trình duyệt web hiện nay đều có cài đặt bảo mật để kiểm soát ứng dụng nào được phép sử dụng camera. Nếu bạn chưa cho phép ứng dụng truy cập camera (ví dụ như Zoom, Teams, Chrome), nó sẽ không thể hiển thị hình ảnh.
- Driver camera bị lỗi hoặc lỗi thời: Driver là phần mềm giúp hệ điều hành giao tiếp với phần cứng (trong trường hợp này là camera). Nếu driver camera bị hỏng, sai phiên bản, hoặc quá cũ, camera có thể không hoạt động đúng cách, dẫn đến màn hình đen. Việc cài đặt driver camera lại hoặc cập nhật lên phiên bản mới nhất thường giải quyết được vấn đề.
- Xung đột phần mềm: Có thể một ứng dụng khác đang chiếm quyền sử dụng camera trong nền mà bạn không biết. Hệ thống thường chỉ cho phép một ứng dụng truy cập camera tại một thời điểm. Ví dụ, nếu Skype đang chạy và giữ camera, Zoom có thể sẽ hiển thị màn hình đen.
- Lỗi từ chính ứng dụng: Đôi khi, lỗi camera Zoom bị đen hay camera Teams bị đen không phải do hệ thống mà do chính ứng dụng đó gặp trục trặc tạm thời hoặc cần cập nhật phiên bản mới.
- Chọn sai thiết bị camera: Nếu máy tính của bạn có nhiều thiết bị ghi hình (ví dụ: camera tích hợp và webcam USB gắn ngoài), ứng dụng có thể đang cố gắng sử dụng sai camera, dẫn đến không có hình ảnh.
- Cập nhật hệ điều hành hoặc phần mềm gây lỗi: Một bản cập nhật Windows hoặc macOS mới đôi khi có thể gây ra sự không tương thích tạm thời với driver camera hiện có.
- Phần cứng bị vô hiệu hóa trong cài đặt hệ thống: Trong một số trường hợp hiếm gặp, camera có thể bị tắt trong Device Manager (Windows) hoặc thậm chí trong BIOS/UEFI.
- Lỗi kết nối vật lý (đối với webcam rời): Nếu bạn sử dụng webcam USB, hãy kiểm tra xem cáp kết nối có bị lỏng, hỏng hoặc cắm sai cổng không.
- Hỏng hóc phần cứng: Đây là trường hợp xấu nhất, khi chính camera đã bị hỏng về mặt vật lý (đứt cáp bên trong laptop, hỏng cảm biến). Máy tính không nhận camera trong mọi trường hợp có thể là dấu hiệu của lỗi này.
Việc hiểu rõ các nguyên nhân này giúp bạn có hướng kiểm tra và sửa lỗi camera không hiển thị hình ảnh một cách có hệ thống hơn.

Hướng dẫn chi tiết các bước khắc phục lỗi camera máy tính bị đen
Gặp phải lỗi camera laptop màn hình đen đúng lúc quan trọng thật sự rất bực mình, đúng không? Đừng quá lo lắng, hãy thử lần lượt các cách khắc phục dưới đây. Mình đã sắp xếp theo thứ tự từ đơn giản đến phức tạp, bắt đầu với những giải pháp nhanh gọn và phổ biến nhất. Biết đâu, vấn đề của bạn lại được giải quyết chỉ sau vài cú nhấp chuột!
- Kiểm tra miếng che camera vật lý (Privacy Shutter): Việc đầu tiên và dễ nhất! Hãy nhìn kỹ vào khu vực camera trên laptop của bạn. Nhiều máy có một thanh trượt nhỏ. Gạt thử nó xem sao. Nếu bạn có dán gì lên đó, hãy gỡ ra nhé.
- Khởi động lại máy tính: Giải pháp ‘kinh điển’ nhưng thường rất hiệu quả. Việc khởi động lại giúp đóng tất cả các ứng dụng chạy ngầm, làm mới hệ thống và có thể giải quyết các xung đột tạm thời khiến webcam bị đen.
- Kiểm tra quyền truy cập camera: Đây là bước cực kỳ quan trọng.
- Trên Windows 10/11: Vào
Settings>Privacy & security(hoặcPrivacytrên Win 10) >Camera. Đảm bảoCamera accessđangOnvàLet apps access your cameracũngOn. Kéo xuống danh sách ứng dụng bên dưới và bật quyền cho ứng dụng bạn đang muốn dùng (Zoom, Teams, Camera app…). Bạn đã kiểm tra kỹ mục này chưa? - Trên macOS: Vào
System Settings(hoặcSystem Preferences) >Security & Privacy>Privacy>Camera. Đánh dấu tick vào ô bên cạnh ứng dụng bạn muốn cấp quyền.
- Trên Windows 10/11: Vào
- Chọn đúng thiết bị camera trong ứng dụng: Mở ứng dụng đang gặp lỗi (ví dụ: Zoom, Teams, Google Meet). Tìm đến phần cài đặt Video (Settings > Video). Trong mục chọn Camera, đảm bảo bạn đã chọn đúng tên camera của máy tính (thường là ‘Integrated Camera’, ‘HD Webcam’, hoặc tên webcam rời nếu có). Thử chuyển đổi giữa các lựa chọn xem có cái nào hoạt động không.
- Đóng các ứng dụng khác có thể đang dùng camera: Mở Task Manager (Ctrl+Shift+Esc trên Windows) hoặc Activity Monitor (trong Utilities trên macOS). Tìm xem có ứng dụng nào khác (Skype, Discord, trình duyệt web có tab đang gọi video…) đang chạy và có khả năng sử dụng camera không. Đóng chúng lại và thử lại ứng dụng chính.
- Cập nhật hoặc cài đặt lại driver camera: Đây là cách sửa lỗi camera không hiển thị hình ảnh rất phổ biến.
- Trên Windows: Nhấn
Windows + XchọnDevice Manager. Tìm mụcCamerashoặcImaging devices. Nhấp chuột phải vào tên camera của bạn, chọnUpdate driver. Nếu không hiệu quả, thử chọnUninstall device(nhớ tick vào ô ‘Delete the driver software for this device’ nếu có), sau đó khởi động lại máy. Windows thường sẽ tự động cài đặt driver camera chuẩn. Nếu vẫn không được, hãy lên website của nhà sản xuất laptop (Dell, HP, Lenovo, Asus…) tìm driver mới nhất cho model máy của bạn. - Trên macOS: Driver camera thường được tích hợp vào các bản cập nhật macOS. Hãy đảm bảo bạn đang dùng phiên bản macOS mới nhất.
- Trên Windows: Nhấn
- Chạy trình gỡ rối phần cứng (Windows): Vào
Settings>Update & Security>Troubleshoot>Additional troubleshooters. Chạy trình gỡ rối choCamerahoặcHardware and Devices. - Cập nhật hệ điều hành: Đảm bảo Windows hoặc macOS của bạn đã được cập nhật lên phiên bản mới nhất. Các bản cập nhật thường bao gồm các bản vá lỗi và cải thiện tương thích phần cứng.
- Cập nhật hoặc cài đặt lại ứng dụng gặp lỗi: Nếu camera Zoom bị đen hoặc camera Teams bị đen nhưng camera vẫn hoạt động trên các ứng dụng khác, vấn đề có thể nằm ở chính Zoom hoặc Teams. Hãy thử cập nhật chúng lên phiên bản mới nhất hoặc gỡ ra cài lại.
- Kiểm tra phần mềm diệt virus/tường lửa: Một số phần mềm bảo mật có tính năng bảo vệ webcam rất nghiêm ngặt và có thể vô tình chặn camera. Thử tạm thời vô hiệu hóa phần mềm diệt virus và kiểm tra lại camera. Nếu hoạt động, bạn cần vào cài đặt của phần mềm bảo mật để thêm ngoại lệ cho camera hoặc ứng dụng đang dùng.
- Reset ứng dụng Camera (Windows): Nếu bạn đang gặp lỗi với ứng dụng Camera mặc định của Windows, vào
Settings>Apps>Apps & features. Tìm ứng dụngCamera, chọnAdvanced options>Reset. Thao tác này sẽ đưa ứng dụng về cài đặt gốc mà không ảnh hưởng dữ liệu cá nhân.
Hy vọng một trong những cách trên sẽ giúp bạn khắc phục được tình trạng camera máy tính bị đen. Hãy thử từng bước một cách kiên nhẫn nhé!
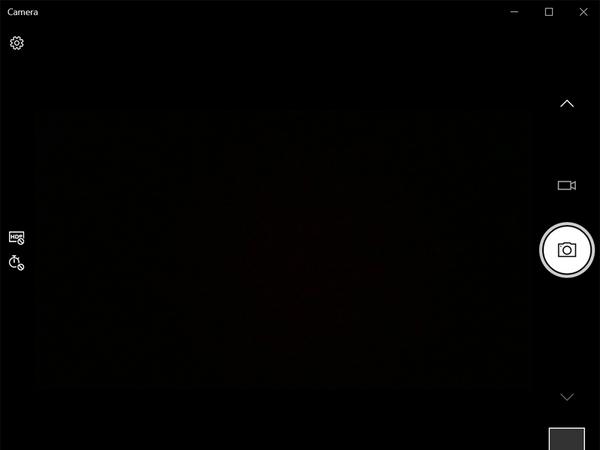
Trường hợp camera bị lỗi phần cứng và hướng xử lý
Bạn đã thử hết 11 cách trên mà chiếc camera máy tính vẫn bị đen sì? Đã kiểm tra kỹ driver, quyền truy cập, không có phần mềm nào xung đột, thậm chí cài lại cả Windows/macOS mà vẫn không ăn thua? Rất có thể, vấn đề không còn nằm ở phần mềm nữa mà đã chuyển sang lỗi phần cứng. Đây là tình huống không ai mong muốn, nhưng bạn cần chuẩn bị tâm lý.
Dấu hiệu nào cho thấy camera có khả năng cao bị lỗi phần cứng?
- Camera hoàn toàn không được nhận diện: Khi bạn vào
Device Manager(Windows) hoặcSystem Information(macOS > About This Mac > System Report > Hardware > Camera), bạn không thấy bất kỳ thiết bị camera nào được liệt kê, hoặc thấy nó nhưng có dấu chấm than màu vàng cảnh báo lỗi nghiêm trọng mà các bước khắc phục driver không giải quyết được. Đây là dấu hiệu mạnh mẽ cho thấy máy tính không nhận camera ở cấp độ phần cứng. - Lỗi xảy ra trên mọi ứng dụng: Dù bạn dùng Zoom, Teams, Skype, ứng dụng Camera gốc hay bất kỳ phần mềm nào khác, màn hình đều đen.
- Kiểm tra trong môi trường sạch: Bạn thử khởi động máy vào Safe Mode (Windows) hoặc Recovery Mode (macOS) mà camera vẫn không hoạt động (mặc dù không phải lúc nào camera cũng hoạt động trong các chế độ này, nhưng nếu nó hoàn toàn không được nhận diện thì là dấu hiệu xấu).
- Có dấu hiệu hư hỏng vật lý: Nếu bạn từng làm rơi laptop, va đập mạnh vào khu vực camera, hoặc có dấu hiệu bung hở vỏ máy gần camera, khả năng cáp nối bên trong bị lỏng hoặc đứt là khá cao.
Vậy phải làm gì khi nghi ngờ camera bị lỗi phần cứng?
- Kiểm tra lại kết nối (Webcam rời): Nếu là webcam USB, hãy thử cắm sang cổng USB khác, thử trên một máy tính khác xem sao. Kiểm tra kỹ dây cáp có bị đứt, gãy hay không.
- Liên hệ bộ phận hỗ trợ kỹ thuật của nhà sản xuất: Nếu máy tính của bạn còn bảo hành, đây là lựa chọn tốt nhất. Họ có công cụ chẩn đoán chuyên sâu và có thể sửa chữa hoặc thay thế camera miễn phí.
- Mang đến trung tâm sửa chữa uy tín: Nếu máy đã hết bảo hành, hãy tìm đến các cửa hàng sửa chữa máy tính, laptop có tiếng. Họ sẽ kiểm tra, báo giá chi phí thay thế cụm camera hoặc sửa chữa cáp nối (nếu có thể). Chi phí thay camera laptop tích hợp có thể không rẻ, bạn nên cân nhắc.
- Sử dụng giải pháp thay thế: Nếu việc sửa chữa quá tốn kém hoặc không khả thi, bạn luôn có thể mua một chiếc webcam USB rời. Hiện nay có rất nhiều loại webcam chất lượng tốt với giá cả phải chăng, thậm chí còn cho chất lượng hình ảnh tốt hơn camera tích hợp trên nhiều laptop. Đây là cách ‘ngon-bổ-rẻ’ để tiếp tục các cuộc gọi video và họp trực tuyến.
Chấp nhận rằng đó là lỗi phần cứng không dễ dàng, nhưng việc xác định đúng vấn đề sẽ giúp bạn tiết kiệm thời gian loay hoay với các giải pháp phần mềm vô ích và tìm được hướng xử lý phù hợp nhất.

Kết luận và các lưu ý phòng tránh lỗi camera bị đen
Như vậy, chúng ta đã cùng nhau đi qua các nguyên nhân phổ biến và 11 bước chi tiết để xử lý tình trạng camera máy tính bị đen. Từ những việc đơn giản như kiểm tra miếng che vật lý, khởi động lại máy, cấp quyền truy cập, cho đến các thao tác phức tạp hơn như cài đặt driver camera, kiểm tra xung đột phần mềm, và cuối cùng là xác định khả năng lỗi phần cứng.
Hy vọng rằng, với hướng dẫn này, bạn đã có thể tự mình ‘cấp cứu’ thành công chiếc webcam đang gặp sự cố. Đa phần các trường hợp lỗi camera laptop màn hình đen đều xuất phát từ phần mềm hoặc cài đặt, và bạn hoàn toàn có thể khắc phục được nếu thực hiện đúng các bước.
Để hạn chế gặp lại tình trạng khó chịu này trong tương lai, bạn nên lưu ý một vài điều sau:
- Luôn cập nhật: Giữ cho hệ điều hành (Windows/macOS), các trình duyệt web, và các ứng dụng họp trực tuyến (Zoom, Teams, Meet…) được cập nhật lên phiên bản mới nhất. Các bản cập nhật thường xuyên vá lỗi, bao gồm cả các lỗi liên quan đến camera.
- Cập nhật driver định kỳ: Thỉnh thoảng, hãy kiểm tra website của nhà sản xuất laptop để xem có phiên bản driver camera mới hơn không, đặc biệt là sau khi nâng cấp hệ điều hành lớn.
- Quản lý quyền truy cập: Định kỳ kiểm tra lại cài đặt quyền riêng tư để đảm bảo chỉ những ứng dụng bạn tin tưởng mới được phép truy cập camera.
- Đóng ứng dụng đúng cách: Tập thói quen đóng hoàn toàn các ứng dụng sử dụng camera sau khi dùng xong, thay vì chỉ thu nhỏ cửa sổ. Tránh để nhiều ứng dụng tranh giành camera cùng lúc.
- Bảo vệ vật lý: Cẩn thận khi di chuyển laptop, tránh va đập mạnh vào khu vực màn hình và camera. Sử dụng túi chống sốc khi mang máy đi.
- Sử dụng webcam rời chất lượng (nếu cần): Nếu camera tích hợp có chất lượng không tốt hoặc bạn cần tính năng cao cấp hơn, đầu tư vào một webcam rời tốt cũng là một cách phòng ngừa sự cố và nâng cao trải nghiệm.
Camera máy tính không hoạt động thực sự là một rắc rối, nhưng với sự kiên nhẫn và phương pháp đúng đắn, bạn hoàn toàn có thể làm chủ tình hình. Bạn đã áp dụng thành công cách nào trong bài viết này? Hay bạn có mẹo nào khác muốn chia sẻ để sửa lỗi camera không hiển thị hình ảnh? Hãy để lại bình luận bên dưới, Blog Công Nghệ rất muốn lắng nghe kinh nghiệm của bạn!
