Bạn đang cảm thấy chữ trên chiếc điện thoại Samsung yêu quý của mình hơi nhỏ, khó đọc? Đừng lo lắng, việc tăng cỡ chữ trong điện thoại Samsung cực kỳ đơn giản! Bài viết này từ Blog Công Nghệ sẽ hướng dẫn bạn chi tiết từng bước, đảm bảo ai cũng làm được, giúp trải nghiệm sử dụng điện thoại thoải mái hơn bao giờ hết. Hãy cùng khám phá cách chỉnh cỡ chữ Samsung mới nhất nhé!
Tại sao bạn nên điều chỉnh cỡ chữ trên điện thoại Samsung?
Bạn có bao giờ phải nheo mắt để đọc tin nhắn hay lướt web trên điện thoại Samsung chưa? Nếu câu trả lời là có, thì việc điều chỉnh cỡ chữ là một giải pháp tuyệt vời. Lý do đầu tiên và quan trọng nhất là cải thiện khả năng đọc. Khi chữ to hơn, mắt bạn sẽ đỡ phải điều tiết nhiều, giảm thiểu tình trạng mỏi mắt, nhức đầu, đặc biệt là khi sử dụng điện thoại trong thời gian dài. Điều này cực kỳ hữu ích cho người lớn tuổi hoặc những ai có thị lực không còn tốt như trước.
Thứ hai, việc tăng kích thước chữ Samsung giúp nâng cao trải nghiệm người dùng tổng thể. Thao tác trên điện thoại trở nên dễ dàng hơn, bạn có thể đọc nội dung nhanh hơn, ít nhầm lẫn hơn. Hãy tưởng tượng việc soạn thảo email hay đọc một bài báo dài với cỡ chữ phù hợp, chắc chắn sẽ thoải mái hơn rất nhiều đúng không? Đôi khi, chỉ một thay đổi nhỏ về cỡ chữ điện thoại Samsung cũng tạo ra sự khác biệt lớn trong cảm giác sử dụng hàng ngày.
Cuối cùng, đây là một cách để cá nhân hóa chiếc điện thoại của bạn. Samsung cung cấp nhiều tùy chọn để bạn có thể cài đặt cỡ chữ Samsung sao cho phù hợp nhất với sở thích và nhu cầu cá nhân. Không có một cỡ chữ nào là hoàn hảo cho tất cả mọi người. Có người thích chữ nhỏ để hiển thị được nhiều thông tin hơn, nhưng cũng có người ưu tiên sự rõ ràng, dễ đọc. Việc bạn tự tay điều chỉnh cho thấy bạn đang làm chủ công nghệ, biến chiếc điện thoại thành công cụ phục vụ tốt nhất cho bản thân. Bạn đã thử xem cỡ chữ hiện tại có thực sự làm bạn hài lòng chưa?

Hướng dẫn chi tiết cách tăng cỡ chữ trong điện thoại Samsung (One UI)
Giao diện One UI của Samsung nổi tiếng là trực quan và thân thiện. Việc cách làm chữ to trên Samsung cũng không ngoại lệ, chỉ cần vài bước đơn giản thôi. Mình sẽ hướng dẫn chi tiết ngay đây:
- Mở Cài đặt (Settings): Tìm biểu tượng bánh răng cưa trên màn hình chính hoặc trong ngăn kéo ứng dụng và nhấn vào đó.
- Truy cập Màn hình (Display): Cuộn xuống và tìm mục ‘Màn hình’, nơi chứa các tùy chọn liên quan đến hiển thị.
- Chọn Cỡ chữ và Kiểu chữ (Font size and style): Trong menu Màn hình, bạn sẽ thấy tùy chọn này. Nhấn vào đó nhé.
- Điều chỉnh Cỡ chữ: Tại đây, bạn sẽ thấy một thanh trượt với nhiều mức khác nhau, thường có chữ ‘A’ nhỏ ở một đầu và chữ ‘A’ lớn ở đầu kia. Phía trên thanh trượt là một đoạn văn bản xem trước để bạn thấy ngay sự thay đổi.
- Kéo thanh trượt sang phải về phía chữ ‘A’ lớn hơn để tăng cỡ chữ trong điện thoại Samsung.
- Kéo sang trái nếu bạn muốn giảm cỡ chữ.
- Hãy quan sát đoạn văn bản xem trước để chọn được kích thước ưng ý nhất.
Đó, chỉ đơn giản vậy thôi! Bạn không cần phải khởi động lại máy hay làm gì phức tạp cả. Thay đổi sẽ được áp dụng ngay lập tức trên toàn bộ hệ thống, từ menu cài đặt, tin nhắn, danh bạ cho đến hầu hết các ứng dụng. Theo mình, mức 3 hoặc 4 (tính từ trái sang) thường là lựa chọn cân bằng giữa dễ đọc và không chiếm quá nhiều diện tích. Bạn thấy mức nào phù hợp với mình nhất?
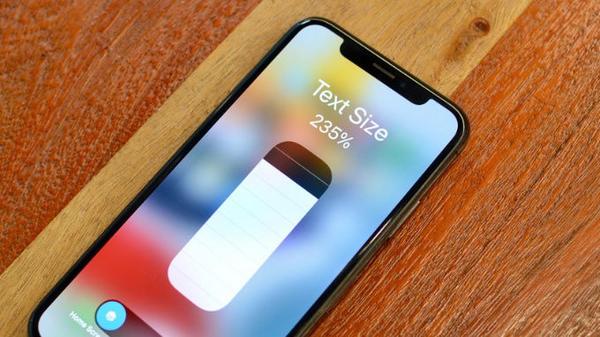
Tùy chỉnh hiển thị nâng cao: Kiểu chữ và Chữ đậm
Ngoài việc tăng cỡ chữ trong điện thoại Samsung, bạn còn có thể tùy chỉnh thêm để màn hình hiển thị theo đúng ý mình hơn nữa. Ngay trong mục ‘Cỡ chữ và Kiểu chữ’ (Font size and style) mà chúng ta vừa truy cập, có thêm hai tùy chọn thú vị khác:
-
Kiểu chữ (Font style): Mặc định, Samsung cung cấp một vài font chữ Samsung cơ bản. Bạn có thể thay đổi sang các font khác có sẵn hoặc nhấn vào ‘Tải về font’ (Download fonts) để truy cập Galaxy Store. Tại đây có vô vàn font chữ miễn phí và trả phí với đủ phong cách, từ nghiêm túc, dễ thương đến nghệ thuật. Việc thay đổi font chữ cũng là cách làm mới điện thoại hiệu quả. Chọn một font chữ bạn yêu thích cũng giống như ‘thay áo mới’ cho dế yêu vậy đó!
-
Chữ đậm (Bold font): Đây là một công tắc bật/tắt đơn giản. Khi bật tùy chọn này lên, toàn bộ văn bản trên hệ thống sẽ được in đậm. Việc này giúp tăng độ tương phản, làm chữ nổi bật hơn và dễ đọc hơn đáng kể, đặc biệt hữu ích khi bạn đã chỉnh cỡ chữ Samsung ở mức vừa phải nhưng vẫn muốn cải thiện độ rõ nét, hoặc khi sử dụng ngoài trời nắng. Mình thấy bật chữ đậm kết hợp với cỡ chữ lớn hơn một chút là ‘combo’ hoàn hảo cho những ai cần sự rõ ràng tối đa. Bạn đã thử bật chữ đậm lên xem có dễ nhìn hơn không?
Kết hợp cả ba yếu tố: cỡ chữ, kiểu chữ và chữ đậm, bạn hoàn toàn có thể tạo ra một giao diện đọc tối ưu và mang đậm dấu ấn cá nhân trên chiếc điện thoại Samsung của mình.

Giải pháp thay thế: Phóng to toàn màn hình (Screen Zoom)
Nếu việc tăng cỡ chữ trong điện thoại Samsung vẫn chưa đủ làm bạn hài lòng, hoặc bạn muốn mọi thứ trên màn hình, không chỉ riêng chữ, đều lớn hơn, thì Samsung còn một công cụ khác rất hữu ích: Thu phóng màn hình Samsung (Screen Zoom).
Khác với việc chỉ tăng kích thước của văn bản, Thu phóng màn hình sẽ phóng to tất cả các yếu tố trên giao diện người dùng, bao gồm biểu tượng ứng dụng, các nút bấm, thanh trạng thái, và đương nhiên là cả chữ viết nữa. Nó hoạt động tương tự như việc bạn giảm độ phân giải màn hình trên máy tính vậy.
Để cài đặt thu phóng màn hình Samsung, bạn làm theo các bước sau:
- Vào Cài đặt (Settings).
- Chọn Màn hình (Display).
- Tìm và nhấn vào Thu phóng màn hình (Screen zoom).
- Tương tự như chỉnh cỡ chữ, bạn sẽ thấy một thanh trượt. Kéo thanh trượt sang phải (về phía dấu cộng) để tăng mức thu phóng, làm mọi thứ trông lớn hơn. Kéo sang trái (về phía dấu trừ) để giảm thu phóng, hiển thị được nhiều nội dung hơn trên màn hình.
Giải pháp này rất phù hợp khi bạn cảm thấy các biểu tượng hoặc nút bấm quá nhỏ, khó nhấn, hoặc khi muốn tăng cường khả năng hiển thị tổng thể cho người có thị lực kém. Tuy nhiên, cần lưu ý là khi tăng thu phóng màn hình, không gian hiển thị thực tế sẽ bị thu hẹp lại, nghĩa là bạn sẽ thấy ít nội dung hơn trên màn hình cùng một lúc. Bạn thích chỉ chữ to hơn hay muốn tất cả mọi thứ đều được phóng đại?

Lưu ý quan trọng khi thay đổi cỡ chữ và Thu phóng màn hình
Khi bạn thực hiện tăng cỡ chữ trong điện thoại Samsung hoặc điều chỉnh Thu phóng màn hình Samsung, có một vài điểm nhỏ cần lưu ý để đảm bảo trải nghiệm tốt nhất:
-
Ảnh hưởng đến bố cục: Việc tăng cỡ chữ hoặc thu phóng quá lớn đôi khi có thể làm xô lệch bố cục hiển thị trong một số ứng dụng hoặc trang web. Chẳng hạn, một dòng văn bản có thể bị ngắt xuống thành hai dòng, một nút bấm có thể bị che khuất một phần. Điều này thường xảy ra với các ứng dụng hoặc website chưa được tối ưu tốt cho việc thay đổi kích thước hiển thị. May mắn là hầu hết các ứng dụng phổ biến hiện nay đều xử lý khá tốt việc này.
-
Khả năng tương thích của ứng dụng: Mặc dù cài đặt cỡ chữ và thu phóng là của hệ thống, một số ít ứng dụng bên thứ ba có thể không hoàn toàn tuân thủ theo cài đặt này và vẫn hiển thị với cỡ chữ hoặc tỷ lệ mặc định của chúng. Đây không phải là lỗi của điện thoại Samsung, mà là do cách lập trình của ứng dụng đó.
-
Tìm điểm cân bằng: Đừng ngần ngại thử nghiệm! Hãy điều chỉnh thanh trượt cỡ chữ điện thoại Samsung và Thu phóng màn hình nhiều lần để tìm ra sự kết hợp hoàn hảo giữa khả năng đọc rõ ràng và không gian hiển thị nội dung. Điều quan trọng là bạn cảm thấy thoải mái nhất khi sử dụng. Đôi khi, chỉ cần tăng một nấc cỡ chữ hoặc thu phóng là đã đủ.
-
Không ảnh hưởng hiệu năng: Việc thay đổi các cài đặt này gần như không ảnh hưởng đến hiệu năng hay thời lượng pin của điện thoại. Vì vậy, bạn cứ yên tâm tùy chỉnh theo nhu cầu nhé.
Mục tiêu cuối cùng là giúp bạn sử dụng điện thoại Samsung một cách dễ dàng và hiệu quả hơn. Hy vọng những hướng dẫn và lưu ý này hữu ích cho bạn!
