Bạn đang loay hoay vì một phần mềm không chạy hay không mở được app yêu thích trên máy tính Windows? Đừng vội bực mình! Bài viết này của Blog Công Nghệ sẽ tổng hợp những nguyên nhân phổ biến và cung cấp các giải pháp chi tiết, dễ thực hiện để bạn nhanh chóng khắc phục phần mềm không hoạt động, đưa ứng dụng trở lại guồng quay công việc và giải trí. Hãy cùng tìm hiểu cách sửa lỗi phần mềm trên windows một cách hiệu quả nhé!
Giới thiệu: Nguyên nhân phổ biến khiến phần mềm không mở được
Chắc hẳn bạn cũng từng trải qua cảm giác khó chịu khi nhấn đúp vào biểu tượng phần mềm quen thuộc mà chẳng có gì xảy ra, hoặc chỉ nhận lại một thông báo application error khó hiểu. Tại sao lại có lỗi mở ứng dụng này? Có rất nhiều lý do tiềm ẩn đằng sau sự cố phần mềm không chạy, và việc hiểu rõ chúng là bước đầu tiên để khắc phục thành công.
Một số thủ phạm thường gặp bao gồm:
- Thiếu hoặc lỗi tệp tin quan trọng: Quá trình cài đặt bị gián đoạn, hoặc vô tình xóa nhầm có thể khiến phần mềm thiếu đi những mảnh ghép cần thiết để khởi động.
- Xung đột phần mềm: Một ứng dụng mới cài đặt, đặc biệt là các phần mềm bảo mật, tường lửa, hoặc thậm chí một phần mềm khác đang chạy ngầm, có thể “gây hấn” với ứng dụng bạn muốn mở.
- Vấn đề tương thích: Phần mềm quá cũ không chạy được trên phiên bản Windows mới, hoặc ngược lại, phần mềm mới đòi hỏi cấu hình phần cứng mà máy bạn chưa đáp ứng.
- Thiếu thư viện hỗ trợ: Nhiều ứng dụng cần các bộ thư viện như .NET Framework, Visual C++ Redistributable để hoạt động. Nếu máy bạn thiếu hoặc phiên bản không phù hợp, lỗi không chạy được chương trình là điều khó tránh.
- Lỗi registry: Registry của Windows chứa đựng các cài đặt quan trọng. Một vài khóa registry bị lỗi liên quan đến phần mềm cũng có thể khiến nó không khởi động được.
- Phần mềm độc hại (Malware): Virus, trojan có thể can thiệp và phá hỏng hoạt động của các ứng dụng hợp lệ.
- Quyền truy cập không đủ: Đôi khi, phần mềm cần quyền quản trị viên (Administrator) để chạy nhưng bạn lại đang dùng tài khoản người dùng thông thường.
- Lỗi từ bản cập nhật: Một bản cập nhật Windows hoặc bản cập nhật của chính phần mềm đó đôi khi lại gây ra lỗi không mong muốn.
Việc xác định đúng nguyên nhân giống như tìm đúng chìa khóa cho ổ khóa vậy. Đừng lo lắng nếu bạn thấy có quá nhiều khả năng, chúng ta sẽ đi qua từng bước kiểm tra một cách có hệ thống ở các phần tiếp theo.
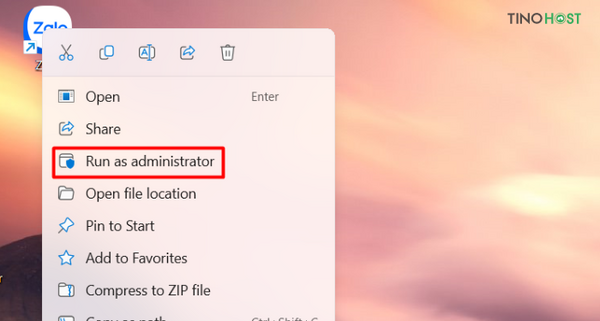
Kiểm tra Cài đặt, Cập nhật Phần mềm và Hệ điều hành
Trước khi đi vào những giải pháp phức tạp, hãy bắt đầu với những bước cơ bản nhất nhưng lại thường xuyên hiệu quả. Đôi khi, lỗi mở ứng dụng chỉ là một trục trặc tạm thời hoặc do thiếu những cập nhật cần thiết.
-
Khởi động lại máy tính: Nghe có vẻ quá đơn giản, đúng không? Nhưng bạn đừng coi thường nhé! Việc khởi động lại sẽ làm mới hệ thống, đóng các tiến trình đang bị treo và giải phóng tài nguyên. Rất nhiều trường hợp phần mềm không chạy được giải quyết chỉ bằng thao tác đơn giản này. Hãy thử xem, biết đâu lại hiệu quả!
-
Kiểm tra cập nhật phần mềm: Các nhà phát triển liên tục tung ra các bản vá lỗi và cải thiện hiệu suất. Có thể phiên bản bạn đang dùng chứa lỗi khiến phần mềm không hoạt động và đã được sửa ở phiên bản mới hơn.
- Mở phần mềm lên (nếu có thể) và tìm mục
Help > Check for UpdateshoặcAbout > Update. - Truy cập trang web chính thức của nhà phát triển để tải về phiên bản mới nhất.
- Mở phần mềm lên (nếu có thể) và tìm mục
-
Cập nhật Hệ điều hành Windows: Microsoft thường xuyên phát hành các bản cập nhật cho Windows không chỉ để vá lỗi bảo mật mà còn cải thiện tính tương thích với các phần mềm và trình điều khiển (driver) mới. Một hệ điều hành lỗi thời có thể là nguyên nhân gây lỗi không chạy được chương trình.
- Nhấn
Windows + Iđể mở Settings. - Chọn
Update & Security(hoặcWindows Updatetrên Windows 11). - Nhấp vào
Check for updatesvà cài đặt tất cả các bản cập nhật quan trọng được tìm thấy.
Đừng quên kiểm tra cả các bản cập nhật tùy chọn (Optional Updates), đôi khi chúng chứa các driver cần thiết cho phần mềm của bạn.
- Nhấn
-
Kiểm tra yêu cầu hệ thống: Bạn đã bao giờ cài một game đồ họa khủng lên một chiếc máy tính cấu hình yếu chưa? Kết quả thường là không mở được game hoặc chạy rất giật lag. Hãy chắc chắn rằng máy tính của bạn đáp ứng đủ yêu cầu tối thiểu (và tốt nhất là yêu cầu đề nghị) về CPU, RAM, dung lượng ổ cứng và card đồ họa mà phần mềm đó đưa ra. Thông tin này thường có trên trang web của nhà phát triển hoặc trong tài liệu đi kèm.
Thực hiện những bước kiểm tra cơ bản này trước sẽ giúp bạn loại trừ các nguyên nhân đơn giản và tiết kiệm thời gian đáng kể trong quá trình sửa lỗi phần mềm trên windows.
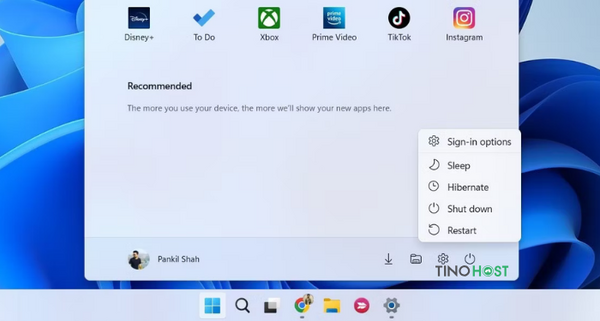
Xử lý Xung đột Phần mềm và Vấn đề Quyền Truy cập
Nếu việc cập nhật không giải quyết được vấn đề phần mềm không chạy, rất có thể nguyên nhân nằm ở sự xung đột với các ứng dụng khác hoặc do thiếu quyền truy cập cần thiết.
-
Xung đột với phần mềm diệt virus/tường lửa: Đây là một trong những nguyên nhân khá phổ biến. Các chương trình bảo mật đôi khi quá “nhiệt tình”, nhận diện nhầm tệp tin an toàn của phần mềm là mối đe dọa và ngăn chặn nó khởi chạy. Để kiểm tra:
- Tạm thời vô hiệu hóa phần mềm diệt virus hoặc tường lửa của bạn (Hãy nhớ bật lại ngay sau khi kiểm tra xong để đảm bảo an toàn!).
- Thử mở lại phần mềm đang gặp lỗi.
- Nếu phần mềm chạy được, bạn cần vào phần cài đặt của chương trình bảo mật và thêm thư mục cài đặt hoặc tệp thực thi (.exe) của phần mềm vào danh sách loại trừ (Exclusion list/Whitelist). Cách làm cụ thể sẽ khác nhau tùy thuộc vào phần mềm bảo mật bạn đang dùng.
-
Xung đột với các ứng dụng chạy nền khác: Một số ứng dụng chạy nền cũng có thể gây xung đột phần mềm. Bạn có thể thử thực hiện “Clean Boot” (Khởi động sạch) để Windows khởi động với một bộ trình điều khiển và chương trình khởi động tối thiểu. Nếu phần mềm chạy được trong chế độ này, bạn có thể kích hoạt lại từng dịch vụ/ứng dụng khởi động để tìm ra thủ phạm.
- Nhấn
Windows + R, gõmsconfigvà Enter. - Trong tab
Services, tích vàoHide all Microsoft services, sau đó chọnDisable all. - Chuyển sang tab
Startup, chọnOpen Task Manager. Vô hiệu hóa tất cả các ứng dụng khởi động. - Khởi động lại máy và kiểm tra.
Lưu ý: Clean Boot là một bước khắc phục sự cố nâng cao, hãy thực hiện cẩn thận.
- Nhấn
-
Chạy với quyền quản trị viên (Run as Administrator): Nhiều phần mềm, đặc biệt là các công cụ hệ thống hoặc những ứng dụng cần truy cập sâu vào cài đặt Windows, đòi hỏi quyền hạn cao hơn để hoạt động bình thường. Lỗi mở ứng dụng có thể xảy ra nếu thiếu quyền này.
- Nhấn chuột phải vào biểu tượng phần mềm hoặc tệp thực thi (.exe).
- Chọn
Run as administrator. - Nếu cách này hiệu quả, bạn có thể thiết lập cho phần mềm luôn chạy với quyền này: Chuột phải vào biểu tượng ->
Properties-> TabCompatibility-> Tích vàoRun this program as an administrator->Apply->OK.
-
Chế độ tương thích (Compatibility Mode): Nếu bạn đang cố gắng chạy một phần mềm cũ được thiết kế cho các phiên bản Windows trước đó, nó có thể gặp lỗi không chạy được chương trình trên Windows 10 hoặc 11. Chế độ tương thích có thể là cứu cánh.
- Chuột phải vào biểu tượng phần mềm ->
Properties-> TabCompatibility. - Tích vào
Run this program in compatibility mode for:. - Chọn một phiên bản Windows cũ hơn từ danh sách thả xuống (ví dụ: Windows 7, Windows XP).
- Nhấn
Apply->OKvà thử lại.
- Chuột phải vào biểu tượng phần mềm ->
Mình từng gặp trường hợp cài một công cụ đồ họa khá cũ, cứ lỗi mở ứng dụng hoài. Thử bật Compatibility Mode cho Windows 7 là nó chạy ngon lành luôn đó!
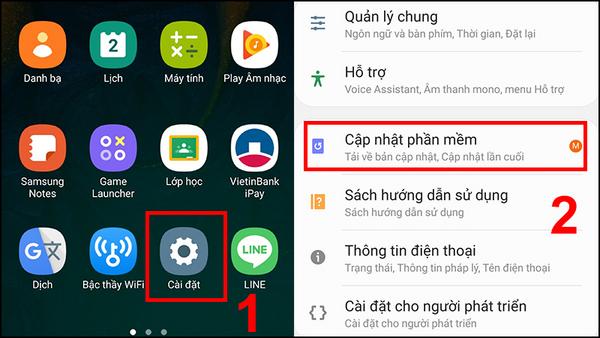
Kiểm tra và Sửa lỗi Tệp Hệ thống Windows
Đôi khi, gốc rễ của vấn đề phần mềm không mở được lại không nằm ở bản thân phần mềm đó, mà là do chính các tệp tin cốt lõi của hệ điều hành Windows đã bị lỗi hoặc hư hỏng. Điều này có thể ảnh hưởng đến khả năng hoạt động của nhiều ứng dụng, gây ra các lỗi như application error.
May mắn là Windows cung cấp sẵn các công cụ mạnh mẽ để bạn tự kiểm tra và sửa lỗi tệp hệ thống Windows. Hai công cụ quan trọng nhất là System File Checker (SFC) và Deployment Image Servicing and Management (DISM).
-
Sử dụng System File Checker (SFC): Công cụ này sẽ quét tất cả các tệp hệ thống được bảo vệ và thay thế các phiên bản bị hỏng bằng các bản sao chính xác được lưu trữ trong bộ đệm ẩn.
- Nhấn phím
Windows, gõcmd. - Nhấn chuột phải vào
Command Promptvà chọnRun as administrator. Điều này rất quan trọng, SFC cần quyền quản trị để hoạt động. - Trong cửa sổ Command Prompt, gõ lệnh sau và nhấn Enter:
sfc /scannow- Quá trình quét sẽ mất một khoảng thời gian. Hãy kiên nhẫn chờ nó hoàn thành.
- Sau khi quét xong, SFC sẽ báo cáo kết quả: có tìm thấy và sửa lỗi hay không, hoặc không tìm thấy vi phạm nào.
- Khởi động lại máy tính sau khi quá trình hoàn tất.
- Nhấn phím
-
Sử dụng Deployment Image Servicing and Management (DISM): Nếu SFC không chạy được hoặc báo lỗi không thể sửa chữa, DISM có thể giúp ích. Công cụ này có khả năng sửa chữa hình ảnh hệ thống Windows (Windows image), nguồn mà SFC sử dụng để thực hiện việc sửa chữa.
- Mở
Command Promptvới quyềnRun as administratornhư hướng dẫn ở trên. - Gõ lần lượt các lệnh sau, nhấn Enter sau mỗi lệnh và chờ từng lệnh hoàn thành:
bash
DISM /Online /Cleanup-Image /CheckHealth
DISM /Online /Cleanup-Image /ScanHealth
DISM /Online /Cleanup-Image /RestoreHealth
Lệnh/RestoreHealthsẽ kết nối với Windows Update để tải xuống các tệp cần thiết để thay thế các tệp bị hỏng, vì vậy hãy đảm bảo bạn đang có kết nối Internet. - Quá trình này cũng có thể mất khá nhiều thời gian.
- Sau khi DISM hoàn thành, bạn nên chạy lại lệnh
sfc /scannowmột lần nữa để đảm bảo mọi thứ đã ổn. - Khởi động lại máy tính.
- Mở
Việc chạy SFC và DISM là một bước quan trọng trong việc khắc phục phần mềm không hoạt động khi nghi ngờ có sự cố hệ thống. Nó giống như việc kiểm tra nền móng của ngôi nhà khi các phòng bên trong gặp vấn đề vậy. Đừng bỏ qua bước này nếu các giải pháp trước đó chưa thành công nhé!

Khi nào cần Liên hệ Nhà phát triển và Tóm tắt các giải pháp
Bạn đã thử khởi động lại máy, cập nhật mọi thứ, chạy với quyền admin, kiểm tra xung đột, thậm chí dùng cả SFC và DISM mà phần mềm không chạy vẫn hoàn không chạy? Đừng nản lòng, vẫn còn một hướng đi nữa.
Nếu bạn đã áp dụng các phương pháp phổ biến để sửa lỗi phần mềm trên windows mà không thành công, đặc biệt là khi sự cố chỉ xảy ra với một phần mềm cụ thể, rất có thể lỗi xuất phát từ chính ứng dụng đó mà không phải do hệ thống của bạn. Đây là lúc bạn nên cân nhắc liên hệ nhà phát triển phần mềm.
-
Tìm kiếm hỗ trợ ở đâu?
- Trang web chính thức: Hầu hết các nhà phát triển đều có mục
Support,Help,FAQ(Câu hỏi thường gặp) hoặcForums(Diễn đàn) trên trang web của họ. Hãy tìm kiếm các bài viết hoặc chủ đề liên quan đến vấn đề lỗi mở ứng dụng mà bạn gặp phải. - Diễn đàn cộng đồng: Những người dùng khác có thể đã gặp và giải quyết được vấn đề tương tự. Tham gia diễn đàn là cách tốt để học hỏi kinh nghiệm và tìm giải pháp.
- Thông tin liên hệ: Tìm kiếm địa chỉ email hỗ trợ, biểu mẫu liên hệ hoặc số điện thoại (nếu có).
- Trang web chính thức: Hầu hết các nhà phát triển đều có mục
-
Cung cấp thông tin gì khi liên hệ? Để nhận được sự trợ giúp hiệu quả nhất, hãy chuẩn bị sẵn các thông tin sau:
- Tên và phiên bản chính xác của phần mềm.
- Phiên bản Windows bạn đang sử dụng (ví dụ: Windows 10 Pro 22H2, Windows 11 Home).
- Mô tả chi tiết về sự cố: Phần mềm không mở được hoàn toàn, hiện thông báo lỗi nào (chụp ảnh màn hình nếu có thể), lỗi xảy ra sau khi bạn làm gì (ví dụ: sau khi cập nhật Windows, cài phần mềm khác…).
- Các bước khắc phục bạn đã thử (ví dụ: đã chạy SFC/DISM, đã thử Run as admin…). Điều này giúp bộ phận hỗ trợ không yêu cầu bạn lặp lại những gì đã làm.
Việc khắc phục phần mềm không hoạt động đôi khi đòi hỏi sự kiên nhẫn. Chúng ta đã đi qua các bước từ cơ bản đến nâng cao:
- Kiểm tra cơ bản: Khởi động lại, kiểm tra yêu cầu hệ thống.
- Cập nhật: Cập nhật cả phần mềm và Windows.
- Xung đột & Quyền: Kiểm tra phần mềm diệt virus, chạy quyền admin, chế độ tương thích.
- Hệ thống: Dùng SFC và DISM để sửa lỗi tệp Windows.
- Liên hệ hỗ trợ: Tìm đến nhà phát triển khi các cách trên không hiệu quả.
Hy vọng rằng với những hướng dẫn chi tiết này, bạn có thể tự mình xử lý thành công tình trạng không mở được app hay lỗi không chạy được chương trình. Bạn đã thử những cách nào và kết quả ra sao? Có mẹo nào khác mà bạn thấy hiệu quả không? Hãy chia sẻ kinh nghiệm của bạn ở phần bình luận bên dưới nhé, Blog Công Nghệ rất muốn lắng nghe!
