Bạn đang sở hữu một chiếc điện thoại Samsung Galaxy và đôi khi cần lưu lại nhanh chóng thông tin trên màn hình? Chụp màn hình là kỹ năng cơ bản nhưng không phải ai cũng biết hết các cách thực hiện, đặc biệt là trên các dòng máy đa dạng của Samsung. Bài viết này của Blog Công Nghệ sẽ tổng hợp cách chụp màn hình điện thoại Samsung từ cơ bản đến nâng cao, áp dụng cho mọi dòng máy từ Samsung A series, S series, Z series đến Note series, giúp bạn thao tác nhanh chóng và hiệu quả nhất trong mọi tình huống. Cùng khám phá nhé!
Giới Thiệu Nhanh & Tại Sao Cần Chụp Màn Hình Samsung
Chào bạn, hẳn là trong quá trình sử dụng điện thoại Samsung Galaxy, không ít lần bạn muốn lưu lại một khoảnh khắc thú vị trên mạng xã hội, một đoạn tin nhắn quan trọng, thông tin chuyển khoản, hay thậm chí là một lỗi phần mềm để gửi cho bộ phận hỗ trợ, đúng không? Đó chính là lúc kỹ năng chụp màn hình điện thoại Samsung phát huy tác dụng. Nó không chỉ đơn giản là ‘chụp ảnh’ màn hình, mà còn là công cụ lưu trữ thông tin trực quan và chia sẻ tức thời cực kỳ hiệu quả.
Thử tưởng tượng bạn lướt web thấy một công thức nấu ăn hay ho, thay vì phải ghi chép lại hoặc cố gắng nhớ, chỉ cần một thao tác chụp màn hình đơn giản là bạn đã có ngay hình ảnh lưu trong máy. Hay khi bạn bè gửi một địa chỉ khó nhớ qua tin nhắn, chụp màn hình lại sẽ tiện hơn nhiều so với việc sao chép rồi dán vào đâu đó. Đối với những người làm việc cần trao đổi thông tin liên tục, việc chụp lại các đoạn chat, email hay dữ liệu trên ứng dụng giúp tiết kiệm thời gian và đảm bảo tính chính xác. Samsung hiểu rõ nhu cầu này, vì vậy họ cung cấp rất nhiều cách chụp màn hình điện thoại Samsung, từ những phím bấm vật lý quen thuộc đến những cử chỉ thông minh hay công cụ chuyên biệt. Bạn đã bao giờ gặp khó khăn khi cần chụp màn hình gấp mà quên mất thao tác chưa? Bài viết này sẽ giải quyết điều đó.
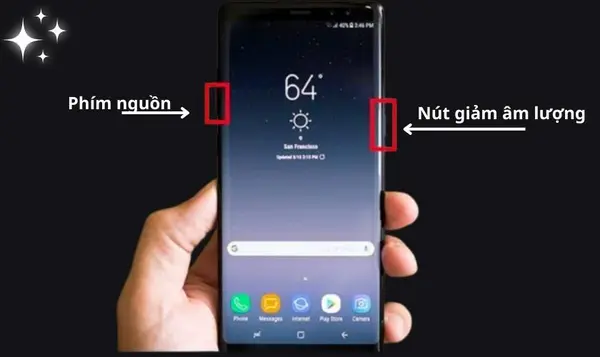
Các Cách Chụp Màn Hình Điện Thoại Samsung Phổ Biến (Phím Cứng, Vuốt Tay, Quick Panel)
Điểm mạnh của điện thoại Samsung là sự đa dạng trong cách tương tác, và chụp màn hình cũng không ngoại lệ. Dưới đây là những phương pháp phổ biến và dễ thực hiện nhất mà hầu hết người dùng Samsung đều có thể áp dụng:
-
Sử dụng phím cứng: Đây có lẽ là cách ‘kinh điển’ nhất, áp dụng được trên hầu hết các dòng Samsung A series, S series, Z series hay cả các model cũ hơn. Bạn chỉ cần nhấn và giữ đồng thời nút Nguồn (Power) và nút Giảm âm lượng (Volume Down) trong khoảng 1-2 giây. Màn hình sẽ nháy lên một cái, kèm theo âm thanh (nếu bạn bật) báo hiệu đã chụp thành công. Cách này cực nhanh và tiện lợi, không cần cài đặt gì thêm. Nhiều khi đang vội, em chỉ cần bấm tổ hợp phím này là xong!
-
Vuốt lòng bàn tay để chụp (Palm Swipe to Capture): Một tính năng khá thú vị và đặc trưng của Samsung. Để sử dụng, trước tiên bạn cần kích hoạt nó. Hãy vào
Cài đặt > Tính năng nâng cao > Chuyển động và thao tácvà bật công tắc ở mục Vuốt lòng bàn tay để chụp. Sau khi bật, bạn chỉ cần đặt cạnh bàn tay (phần từ ngón út đến cổ tay) lên một mép màn hình và vuốt ngang qua mép còn lại. Lưu ý là cạnh bàn tay phải tiếp xúc với màn hình nhé. Cách palm swipe samsung này trông khá ‘ngầu’ và cũng là một phương án hay khi bạn muốn chụp màn hình samsung không dùng nút cứng. Bạn đã thử bật tính năng này chưa? -
Sử dụng Bảng điều khiển nhanh (Quick Panel): Cách này cũng rất tiện, đặc biệt khi bạn đang dùng máy bằng một tay. Vuốt từ cạnh trên màn hình xuống để mở Quick Panel. Tìm và nhấn vào biểu tượng Chụp màn hình (thường có hình chữ nhật với cây kéo hoặc tương tự). Nếu không thấy, bạn có thể nhấn vào dấu ba chấm hoặc nút ‘Sửa’, sau đó kéo biểu tượng ‘Chụp màn hình’ vào khu vực hiển thị. Đây là lựa chọn tuyệt vời để tránh phải dùng các phím vật lý.
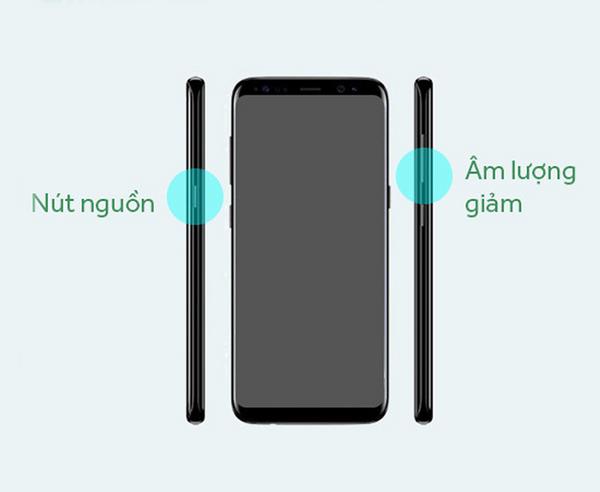
Phương Pháp Chụp Nâng Cao và Đặc Thù (S Pen, Trợ Lý Ảo, Menu Hỗ Trợ)
Ngoài những cách cơ bản, Samsung còn trang bị thêm các phương pháp chụp màn hình nâng cao, đặc biệt hữu ích trên một số dòng máy hoặc trong những tình huống cụ thể:
-
Sử dụng bút S Pen (Dành cho dòng Samsung Note và một số dòng S Ultra): Nếu bạn đang sở hữu một chiếc Samsung Note hoặc Samsung S series phiên bản Ultra có S Pen, đây là công cụ chụp màn hình cực kỳ mạnh mẽ. Rút S Pen ra, menu Lệnh không chạm (Air Command) sẽ hiện lên. Tại đây, bạn có hai lựa chọn chính:
- Screen Write (Ghi trên màn hình): Chụp lại toàn bộ màn hình hiện tại và ngay lập tức cho phép bạn viết, vẽ, ghi chú trực tiếp lên ảnh chụp đó. Rất tiện để đánh dấu thông tin quan trọng hoặc thêm bình luận nhanh. Em hay dùng screen write samsung để khoanh vùng lỗi báo cáo cho team dev, cực rõ ràng.
- Smart Select (Lựa chọn thông minh): Cho phép bạn chọn một vùng bất kỳ trên màn hình (hình chữ nhật, tự do, oval) để chụp thay vì chụp toàn bộ. Thậm chí, bạn có thể trích xuất văn bản từ vùng chọn hoặc tạo ảnh GIF động từ video đang phát. Smart select samsung thực sự nâng tầm việc chụp màn hình.
-
Sử dụng Trợ lý ảo (Bixby hoặc Google Assistant): Bạn hoàn toàn có thể ra lệnh bằng giọng nói để chụp màn hình samsung không dùng nút cứng. Nếu đã thiết lập Bixby, chỉ cần nói “Hi Bixby, take a screenshot”. Tương tự với Google Assistant, bạn nói “OK Google, take a screenshot”. Cách này hữu dụng khi tay bạn đang bận hoặc không tiện thao tác trên màn hình.
-
Menu hỗ trợ (Assistant Menu): Đây là một tính năng trợ năng rất hay, đặc biệt hữu ích nếu nút cứng điện thoại của bạn bị hỏng hoặc khó bấm. Vào
Cài đặt > Hỗ trợ > Tương tác và thao tác > Menu hỗ trợvà bật nó lên. Một nút tròn nổi sẽ xuất hiện trên màn hình. Nhấn vào nút này, bạn sẽ thấy tùy chọn ‘Ảnh chụp màn hình’. Chỉ cần một chạm là xong. Cách này cũng là giải pháp tuyệt vời cho việc chụp màn hình samsung không dùng nút cứng.

Tính Năng Chụp Cuộn Màn Hình Dài (Scroll Capture) & Nơi Lưu Ảnh
Bạn đã bao giờ muốn chụp lại toàn bộ một trang web dài, một cuộc trò chuyện Zalo hay Messenger kéo mãi không hết, hoặc một danh sách dài trong ứng dụng chưa? Thay vì phải chụp nhiều ảnh màn hình rời rạc, Samsung cung cấp tính năng chụp màn hình dài samsung hay còn gọi là Chụp cuộn (Scroll Capture).
Cách thực hiện rất đơn giản: Đầu tiên, bạn chụp màn hình bằng một trong các cách đã nêu ở trên (ví dụ: nhấn phím cứng). Ngay sau khi chụp, một thanh công cụ nhỏ sẽ xuất hiện ở cuối màn hình trong vài giây. Trên thanh công cụ này, bạn sẽ thấy một biểu tượng có mũi tên chỉ xuống (thường là hai mũi tên hoặc một mũi tên trong hình vuông). Hãy nhấn vào biểu tượng đó. Màn hình sẽ tự động cuộn xuống một đoạn và chụp tiếp, ghép vào ảnh trước đó. Bạn có thể nhấn liên tục vào biểu tượng này cho đến khi chụp hết phần nội dung mong muốn hoặc đến khi hết trang. Kết quả là bạn sẽ có một ảnh chụp màn hình duy nhất, rất dài, chứa toàn bộ nội dung. Tính năng chụp màn hình dài samsung này thực sự là ‘cứu cánh’ trong nhiều trường hợp, phải không nào?
Vậy sau khi chụp, ảnh chụp màn hình samsung lưu ở đâu? Mặc định, tất cả ảnh chụp màn hình (bao gồm cả ảnh chụp cuộn) sẽ được lưu vào ứng dụng Bộ sưu tập (Gallery) của bạn. Chúng thường được gom vào một album riêng có tên là Ảnh chụp màn hình (Screenshots) để bạn dễ dàng tìm kiếm và quản lý. Nếu bạn dùng trình quản lý tệp, đường dẫn thường là Bộ nhớ trong/DCIM/Screenshots hoặc đôi khi là Bộ nhớ trong/Pictures/Screenshots. Giờ thì bạn không còn phải loay hoay tìm ảnh chụp màn hình nữa nhé.
Tổng Kết: Chọn Cách Chụp Màn Hình Samsung Phù Hợp Nhất
Như bạn thấy đấy, việc chụp màn hình điện thoại Samsung thực sự rất linh hoạt. Samsung đã cung cấp hàng loạt phương pháp khác nhau, từ cách nhấn phím cứng truyền thống, vuốt tay điệu nghệ, dùng bảng điều khiển nhanh tiện lợi, cho đến các công cụ chuyên sâu như S Pen với Screen Write và Smart Select, hay các giải pháp không cần nút cứng như dùng trợ lý ảo hoặc Menu hỗ trợ. Ngay cả việc chụp nội dung dài cũng trở nên dễ dàng với tính năng chụp màn hình dài samsung (Scroll Capture).
Mỗi phương pháp đều có ưu điểm riêng và phù hợp với những tình huống, thói quen sử dụng khác nhau. Nếu bạn dùng dòng Samsung Note hay S Ultra, đừng bỏ lỡ sức mạnh của S Pen. Nếu bạn thích sự nhanh gọn, phím cứng luôn sẵn sàng. Nếu bạn muốn thao tác một tay hoặc không muốn dùng nút vật lý, Quick Panel hay Palm Swipe Samsung là lựa chọn không tồi. Còn khi cần rảnh tay hoàn toàn, trợ lý ảo sẽ giúp bạn.
Không có cách nào là ‘tốt nhất’ tuyệt đối, mà quan trọng là cách nào phù hợp nhất với bạn và chiếc điện thoại Samsung A series, S series, Z series hay Note series mà bạn đang dùng. Em thì hay dùng kết hợp phím cứng và S Pen tùy lúc. Lời khuyên của Blog Công Nghệ là hãy thử qua tất cả các cách được giới thiệu trong bài viết này để tìm ra phương pháp ‘chân ái’ cho mình. Chúc bạn có những trải nghiệm tuyệt vời với chiếc điện thoại Samsung Galaxy!
Bạn thường dùng cách nào để chụp màn hình? Có mẹo nào khác mà bạn muốn chia sẻ không? Hãy để lại bình luận bên dưới nhé, em rất muốn biết ý kiến của bạn!
